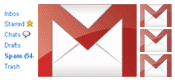 If you want to get a better grip on your Gmail inbox (whether it be to handle multiple email accounts or simply to organize messages better), you may find Gmail Labs’ Multiple Inboxes feature useful. Multiple Inboxes splits your Gmail window into separate inboxes, allowing you to apply unique filters to each one.
If you want to get a better grip on your Gmail inbox (whether it be to handle multiple email accounts or simply to organize messages better), you may find Gmail Labs’ Multiple Inboxes feature useful. Multiple Inboxes splits your Gmail window into separate inboxes, allowing you to apply unique filters to each one.
Multiple Inboxes provides a great way to separate multiple email accounts, allowing you to keep your personal inbox clean without losing messages from your other accounts.
Using Multiple Inboxes
Step 1: Activate Multiple Inboxes in Gmail Labs.
Step 2: By default, you will have multiple inboxes for starred messages and drafts only. To change these or add new inboxes, click Settings (located in the top right) then click the Multiple inboxes tab.
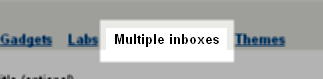
You can now specify up to four additional inboxes to be displayed in Gmail. To choose which messages are displayed in an inbox, you can enter standard Gmail search queries in the ‘Search query’ box.
Here are a few examples of search queries:
- To create an inbox that displays only messages with attachments, use the query: has:attachment
- To display only unread messages: is:unread
- To display messages from a specific sender: from:SENDER’S_ADDRESS (replace with a real email address)
- To display messages with a specific label: label:YOUR_LABEL
- If you’re using multiple accounts, you can display account-specific messages by using: to:YOUR_ACCOUNT_ADDRESS
- In my case, I wanted to sort all messages to @techerator email addresses. To do this, I used the query to:*@techerator.com (the * denotes a wildcard).
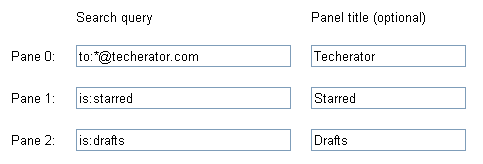
At the bottom of the settings page, you can configure how many messages per inbox are displayed (the default is 9) and where the multiple inboxes are displayed.
Step 3: (optional) Now that you have multiple inboxes configured, you may want to remove redundant messages from your primary inbox which can be achieved easily using Gmail’s filters.
Click the Create a filter link, located at the top of your Gmail inbox (to the right of the ‘Search the Web’ button).
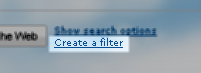
Configure the filter to be the same as the query (or queries) you used for your multiple inboxes. In my case, I want all messages to @techerator.com addresses hidden from my main inbox and displayed in my multiple inboxes. To do this, I entered *@techerator.com in the To: field.
If you want to see what the filter captures, click the ‘Test Search’ button. When satisfied with your results, click the Next Step button.

In the next screen, check the Skip the Inbox (Archive It) button and then click the Create Filter button. If you want this action to be applied retroactively to current messages that meet your filter criteria, click the ‘Also apply filter to…’ box. Messages that apply to your filter will no longer be displayed in your primary inbox, but will be displayed in your multiple inbox instead.
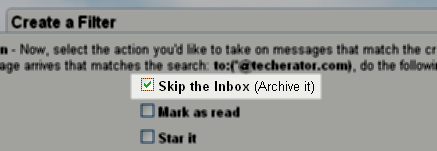 Multiple Inboxes for Gmail provides a great solution to getting your inbox organized, and helps keep important messages from getting lost in the noise of your everyday correspondence.
Multiple Inboxes for Gmail provides a great solution to getting your inbox organized, and helps keep important messages from getting lost in the noise of your everyday correspondence.
Have a good email configuration? Share it in the comments! [Gmail Multiple Inboxes]

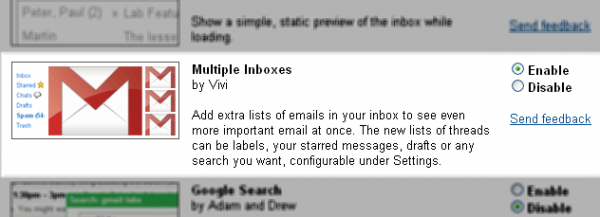
Leave a Reply
You must be logged in to post a comment.