 One myth about Linux that just won’t die is that you absolutely need to understand and use the command line to get the most out of it. I know a number of Linux users who’ve never cracked open a terminal window, and they’re quite happy.
One myth about Linux that just won’t die is that you absolutely need to understand and use the command line to get the most out of it. I know a number of Linux users who’ve never cracked open a terminal window, and they’re quite happy.
That said, I find the command line to be an essential part of my toolkit. And, like much in the Linux world, there are a number of options for getting to the command line. One of my favorites is an add-on for the Nautilus file manager called Nautilus Terminal.
Let’s take a look at it.
A Terminal in Nautilus?
That’s what’s advertised, and that’s what you get. Nautilus Terminal embeds a terminal at the top of the Nautilus window. You can run any command from Nautilus Terminal and no matter what directory you’re in, that’s where the terminal opens.
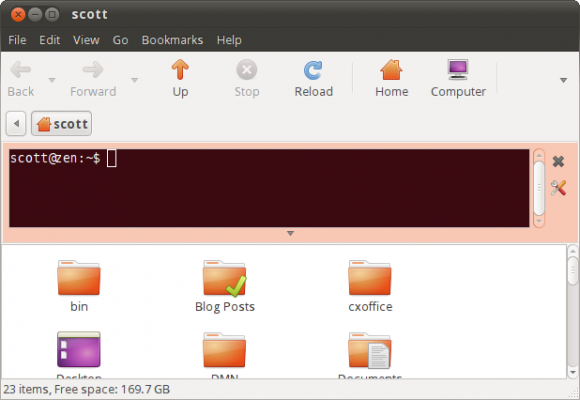
And if you move around directories in Nautilus, the terminal follows you. So, if you start in /usr/local/bin and move to the directory /usr/share, Nautilus Terminal changes to /usr/share automatically. No need to use the cd command to move around.
Getting Up and Running
That’s pretty easy. You can download the source code for Nautilus Terminal and compile it yourself. Or, you can get packages for Ubuntu, Fedora, Frugalware, and Gentoo. The Nautilus Terminal download page explains how to get those packages.
Once you’ve installed Nautilus Terminal, fire up Nautilus. The embedded terminal will be open.
Customizing Nautilus Terminal
I don’t know about you, but I find having the terminal open all of the time a bit annoying. It takes up a lot of space and can be distracting. You can either click the Close button to hide the terminal, or you can change the settings by clicking the Preferences icon.
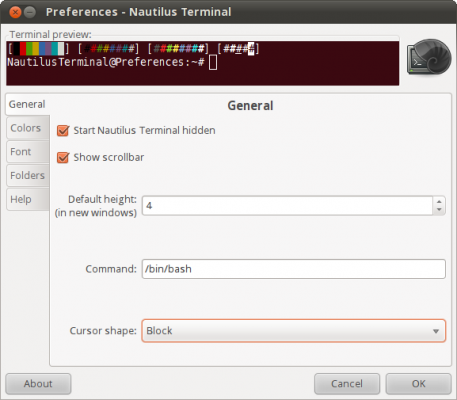
In the Preferences window, click the Start Nautilus Terminal hidden checkbox.
Notice that you can also change:
- The number of lines to display in the terminal window
- Whether or not to show a scrollbar
- The shape of the cursor in the terminal
- The colors that you use with Nautilus Terminal
- The font used in the terminal
Using Nautilus Terminal
Let’s assume you’ve set up Nautilus Terminal to hide until you need it. Whenever you need to use Nautilus Terminal, just click the Show button. From there, type the command(s) that you need to run and then press Enter.
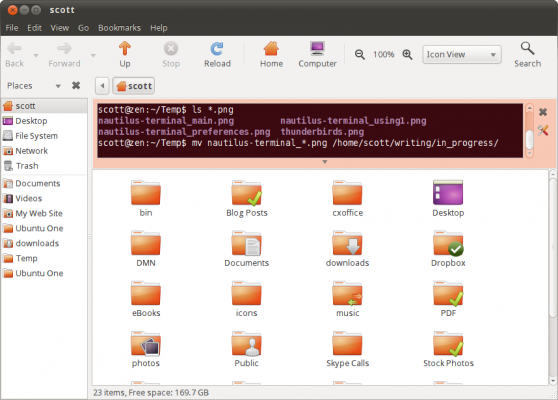
Then, click the Close button and continue with what you’re doing.
While I don’t spend an enormous amount of time in Nautilus, I do quite a bit of work — file management, maintenance, and the like — with it every day. Having an embedded terminal window makes it easier on those frequent occasions when I need to use the command line.


Leave a Reply
You must be logged in to post a comment.