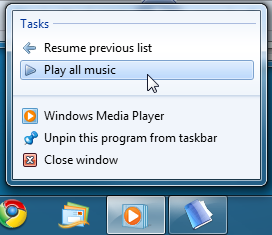 One of the most noticeable additions to Windows 7 is the new Windows taskbar. Not only does it group multiple application windows together, it also features “Jump Lists” which are quick-access menus that can be activated by right clicking a program’s icon.
One of the most noticeable additions to Windows 7 is the new Windows taskbar. Not only does it group multiple application windows together, it also features “Jump Lists” which are quick-access menus that can be activated by right clicking a program’s icon.
In this guide, I’ll introduce you to a program called Jumplist-Launcher which allows you to create custom application groups using Jump Lists.
Using Jumplist-Launcher
Jumplist-Launcher is a free download for Windows 7 and requires no installation. Even better, Jumplist-Launcher doesn’t even have to be running once you’ve created your custom application groups!
When you open Jumplist-Launcher, you’ll see a screen where you can create Groups which will become the subsections of your custom list. You can create multiple groups with folders and files just like in Windows Explorer, and you can also simply drag and drop shortcuts into the program.
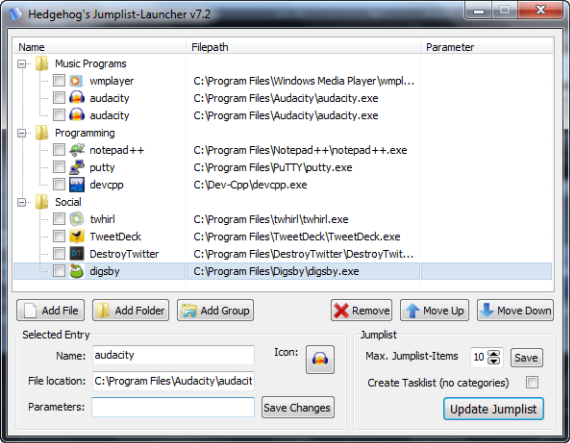 Once you’re finished creating your list just click the Update Jumplist button and you’ll be set. Right clicking the Jumplist-Launcher icon in the taskbar will display your custom list, and you can select Pin this program to taskbar to make sure it’s always available.
Once you’re finished creating your list just click the Update Jumplist button and you’ll be set. Right clicking the Jumplist-Launcher icon in the taskbar will display your custom list, and you can select Pin this program to taskbar to make sure it’s always available.
 The only small problem I’ve had with Jumplist-Launcher is that some of the menus are in German and haven’t been translated to English. When in doubt, click Abbrechen (cancel)!
The only small problem I’ve had with Jumplist-Launcher is that some of the menus are in German and haven’t been translated to English. When in doubt, click Abbrechen (cancel)!
[Download Jumplist-Launcher] (Note: the download file is compressed as a .RAR so you’ll need a free program like 7-zip to open it)
Make sure to check out the rest of our Windows 7 articles for more great tips!

Leave a Reply
You must be logged in to post a comment.