 If you’re a Linux user, then you probably know how spoiled you are when it comes to applications for working with graphics. Whatever you need to do — editing, resizing, viewing, converting — there’s an application for that.
If you’re a Linux user, then you probably know how spoiled you are when it comes to applications for working with graphics. Whatever you need to do — editing, resizing, viewing, converting — there’s an application for that.
One of the most powerful Linux tools for manipulating graphics is ImageMagick. As powerful as it is, ImageMagick can be a challenge to use. It’s a command line tool, which means quite a few options. That’s not a bad thing, but if you use it infrequently it can be tough to remember those options.
Enter Converseen. It is a graphical version of ImageMagick that focuses on converting and resizing images on the Linux desktop. Not only that, you can do that with more than one image at the same time.
Let’s take a look at how to use Converseen.
Getting Up and Running
The first thing you need to do is download and install Converseen. You can either download and compile the source code, or get packages for Fedora, Ubuntu, and openSUSE.
Once you’ve installed Converseen, launch it. In Ubuntu, for example, select Applications > Graphics > Converseen.
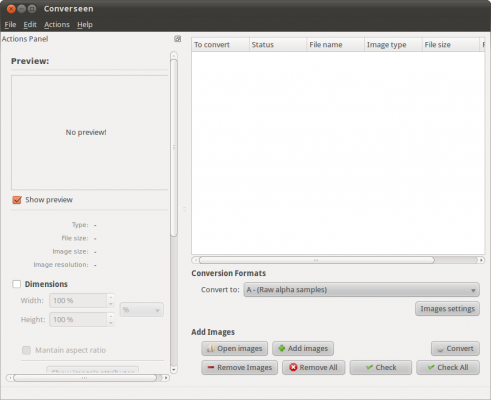
Let’s Start Converting!
Click the Add images button. In the dialog box that opens, navigate to the directory containing the images that you want to convert. You can select individual images or you can CTRL+click and select multiple images. If the images that you want to convert span multiple directories, repeat the process.
Then select Edit > Check All Items. This selects all of the images you loaded and tells Converseen that you want to convert them. If you don’t want to convert all of the images at once, click the To convert checkbox beside each image to select or deselect it.

If you are converting the images to another format and not resizing them, click the Convert to list. Select a format from the list. You’ll notice that Converseen supports dozens of bitmap formats. Converseen can’t work with vector graphics, such as the popular SVG.
For those of you converting your images to JPEG or PNG, you can optionally click the Image settings button to change the amount by which Converseen compresses the resulting image. The more you compress an image, the smaller it is, but you also lose detail the more you compress it.
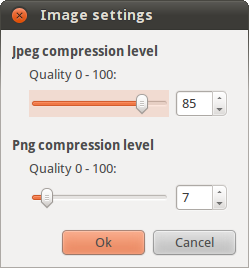
If you want to resize your images, click the Dimensions checkbox on the left side of the Converseen window. You can shrink or expand your images based on a percentage or on the number of pixels. Click the Maintain aspect ratio checkbox to keep the images in proportion.
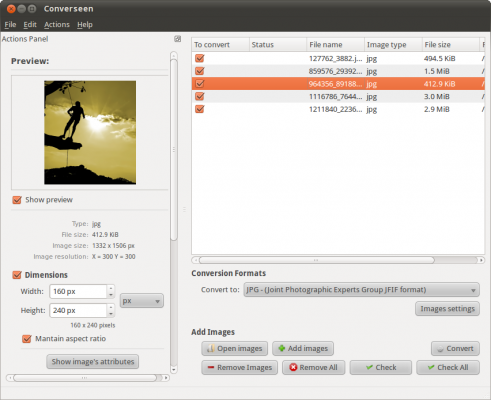
When you’re ready to go, click the Convert button. Depending on the number and size of the images that you selected, this could take anywhere upward of a few seconds. Converseen dumps the converted images in your home directory — for example, /home/scott. You can change that in Output options section on the left side of the Converseen window.
Converseen is a fast, simple, and efficient way to convert and resize multiple files. It does the job very well and doesn’t require you to remember long strings of commands. It works as advertised, which is the hallmark of a good utility.
Photo credit: gimSM

Leave a Reply
You must be logged in to post a comment.