![]() Let’s talk about LaTeX. No, LaTeX (the document markup language and preparation system). For a majority of computer users, LaTeX is so far off their radars that it doesn’t exist. But for others — students, writers, scientists, academics — LaTeX is the way to write and typeset beautiful documents.
Let’s talk about LaTeX. No, LaTeX (the document markup language and preparation system). For a majority of computer users, LaTeX is so far off their radars that it doesn’t exist. But for others — students, writers, scientists, academics — LaTeX is the way to write and typeset beautiful documents.
The problem with LaTeX, at least the typesetting software, is that it’s big. Really big. Which means that people who write and typeset documents with LaTeX are generally stuck in front of their computers or accessing servers. On top of that, when you’re collaborating with someone(s) on a document, you’re stuck either exchanging files over email, keeping them on servers, or using workarounds like Dropbox.
Not exactly the best or most efficient options in today’s web-enabled world.
Enter ScribTeX. It offers a way for you to write and typeset documents with LaTeX, no matter where you are or on what computer you’re working. And you can share your files and collaborate others, all in a very comfortable online space.
Let’s embrace our inner geeks a bit and take a closer look at ScribTex.
Signing Up
Head on over to the ScribTeX website. You can do one of two things:
- Try it out, without creating an account. You won’t be able to save your work
- Sign up for a free or paid account. You can learn more here
Let’s assume that you tried the demo, were impressed, and signed up for the free account. That’s what I did. Now it’s time to start writing.
Getting To Work
When you log into ScribTeX you’re taken to a dashboard that lists your projects. A project, obviously, is the document that you’re working on. It could just be the document itself, or it could also include graphics and other files.
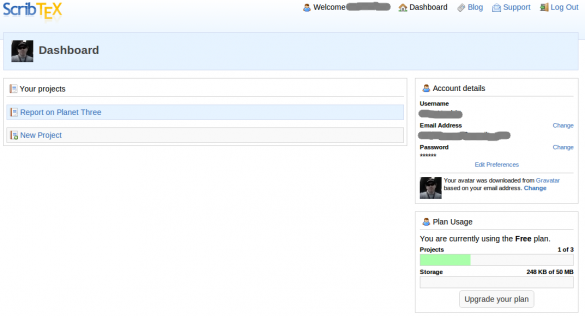
If this is your first time using ScribTeX, you won’t have any projects aside from the demo project that comes bundled with ScribTeX. Create a project by clicking New Project in the dashboard. When prompted, type a name for the project — like A Beginner’s Guide to the Linux Command Line — and then click Create.
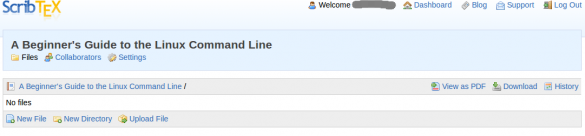
From there, you can either create a new file (click New File) or upload a file from your computer (click Upload File). If you created a new file, you’re presented with a blank slate. Literally. Just start typing LaTeX markup and words.
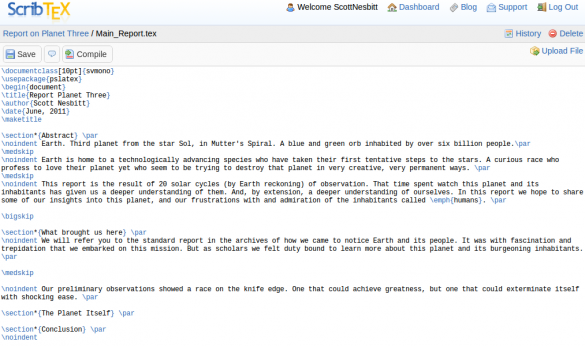
When you’re done, click Save. If you’re wondering where your files are saved to, they’re stored in a secure online, Open Source version control system called GitHub.
Collaborating and Compiling
Chances are, you’re working on a document with others. So, you’ll need to share your project with them. To do that, your collaborator(s) will need a ScribTeX account. Then, open your project from the ScribTeX dashboard. Then, click the Collaborators link in the top left of the screen. Type the ScribTeX user name of the person and then click Add.
So, let’s say that you’ve finish a pretty solid draft of your document and want to see how it looks. Just open the file and click Compile. If all goes well, ScribTeX generates a PDF file. If you don’t want a PDF file, then you can change the compilation settings. You can read more about that here.
Keeping it Class(y)
In LaTeX, the look and feel of a document is controlled by class (.cls) and style (.sty) files. LaTeX comes pre-loaded with a few basic, usable class and style files. They’re OK, but they’re kind of plain. You can find more class and style files here.
You can upload class and style files in the same way you would a document file. They might not always work the way you expect them to, as you can read here.
Is That All?
Definitely not. ScribTeX tracks the revision history of a document, so if you do something strange or have an accident then you can grab a previous version. You can also work with documents that consist of multiple files.
And if you want to back up a project, just open the project from the dashboard. Then, click Download. ScribTeX creates a zip file and saves it to your computer.
What ScribTeX is Lacking
There are a couple of things. One is a spelling checker. We all make mistakes, and it’s nice to catch them before we convert that magnificent work we’ve been writing to a PDF for posterity. The spelling checkers built into the browsers I used with ScribTeX didn’t work; neither did third-party tools like After the Deadline.
A toolbar, which gives you quick access to formatting, would be a nice touch too. To be honest, working with tables and images in LaTeX is a chore, and lists aren’t always that fun either. To be able to add even simple ones with a click. This seems to be in the ScribTeX roadmap, though.
While LaTeX and, by extension, ScribTeX don’t and won’t appeal to everyone, ScribTeX definitely fills a niche. It makes writing and collaborating on LaTeX documents a bit more convenient. While ScribTeX still has a ways to go, it’s more than usable. And for some people bringing LaTeX to the so-called cloud is a good thing.


Leave a Reply
You must be logged in to post a comment.