 No matter how careful or fastidious you are, over time a lot of cruft builds up on your computer. Things like cached files, cookies, temporary files, packages, log files, and a whole lot more. All of this builds up and takes up a tens or hundreds of megabytes of disk space.
No matter how careful or fastidious you are, over time a lot of cruft builds up on your computer. Things like cached files, cookies, temporary files, packages, log files, and a whole lot more. All of this builds up and takes up a tens or hundreds of megabytes of disk space.
You can remove all of that cruft yourself, but that can take time. And you might not get everything. Or, you can clean up your computer in one sweep with a powerful and flexible, but easy to use, tool called Bleach Bit.
Available for Linux and Windows, Bleach Bit scours your computer — your home directory and your system folders — to find and remove any bits that get left behind. It can not only clean unneeded system files but also the files that come from about 90 applications including Web browsers, chat clients, PDF readers, databases, and more.
Getting started
The first step is, obviously, to install Bleach Bit. If you’re using Linux, check your distro’s package manager. I installed Bleach Bit in Ubuntu 10.10 using Synaptic. If Bleach Bit isn’t there, go to the download page and find the package for your distro.
If you’re using Windows, you can download installers too. But since I don’t do Windows, this post will look at using Bleach Bit under Linux.
As I mentioned, I installed Bleach Bit in Ubuntu 10.10. To run it, go to System > Administration. You’ll see two items in the menu: Bleach Bit and Bleach Bit as Administrator. One cleans your home directory, and the other cleans out system directories. Let’s take a look at both.
Cleaning your home directory
Of the two options, selecting Bleach Bit from the Administration menu is the safer of the two. You’ll only be able to get rid of cruft in your /home directory. And you’ll be amazed at what collects there!
The left side of the Bleach Bit window contains a list of cleaners (the types of applications and files that Bleach Bit works with). Click a check box beside a cleaner to activate it. When you do that, a little more information about what the cleaner does appears in the right side of the application’s window.
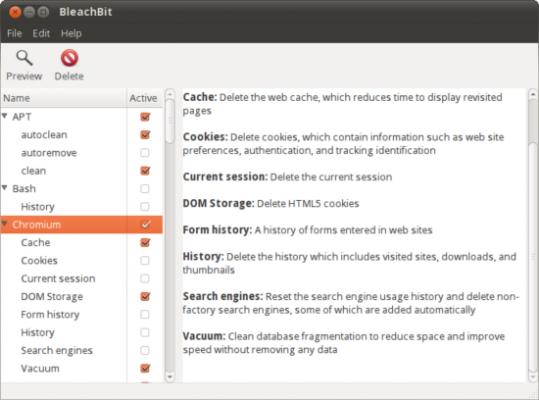
After you’ve chosen the cleaners that you want to use, click the Preview button on the toolbar. This will create a list of files that Bleach Bit will delete. It will also tell you how much disk space will be freed up.
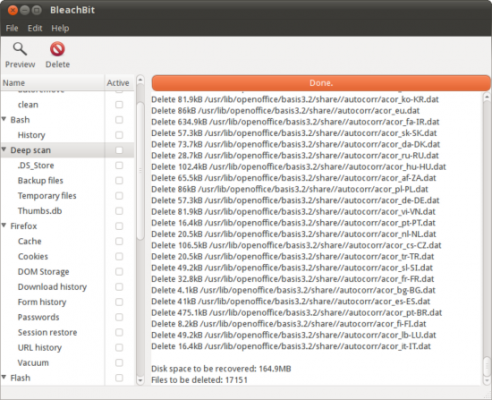
As you can see, I haven’t done a cleanup in a while …
When you’re ready, click the Delete button on the toolbar. Depending on the number of cleaners you’ve selected, and the number of files there are, it can take Bleach Bit anywhere from a few seconds to several minutes to do its work.
Go admin or stay at home
Running Bleach Bit as Administrator is a slightly different ball game. In Linux, you need to run it as root. And when you do, the application scans everything outside of your /home folder. Like what? Like the /usr directory and its subdirectories, the /tmp folder, and more.
Other than that, running Bleach Bit as Administrator works in the same way as running it in your /home directory. A few click, a preview, and you’re ready to clean up!
One cleaner that you should approach with caution, though, is Free disk space. This cleaner will overwrite any free disk space to hide hidden files. That’s not a bad thing in of itself, but the process is slow. It can take upwards of an hour to do the job. During that time, your system will bog down noticeably.
Final thoughts
Bleach Bit is a powerful and useful tool. It gives you a fast and easy way to get rid of everything you don’t need on your computer, while at the same time freeing up disk space and improving performance.
Photo credit: solrac_gi_2nd

Leave a Reply
You must be logged in to post a comment.