With spring finally upon us, many use this time to clean their house, get the lawn mower ready, and head to the lake or beach. While you are doing your spring cleaning and getting into the spring and summer spirit, don’t forget to do a spring cleaning on your PC as well.
Below are five easy actions that you can perform on your PC to keep it running fast and in working order.
Free Up Hard Drive Space
 One of the quickest ways to clean your computer this spring is to remove any large files hogging your valuable drive space. Removing these files are easy, if you can find them. One piece of software that will help you find large files on your hard drive is WinDirStat. WinDirStat scans your hard drive and created a visual representation of stored files. Read more about WinDirStat in our guide.
One of the quickest ways to clean your computer this spring is to remove any large files hogging your valuable drive space. Removing these files are easy, if you can find them. One piece of software that will help you find large files on your hard drive is WinDirStat. WinDirStat scans your hard drive and created a visual representation of stored files. Read more about WinDirStat in our guide.
Another piece of software that will analyze your stored files is DiskSpaceFan. DiskSpaceFan performs much like WinDirStat in that it creates a visual representation of the files on your storage devices. Although the visualization of DiskSpaceFan is different than WinDirStat, it provides a clean and simple user interface. We wrote a guide about DiskSpaceFan as well.
Remove Unnecessary Temporary Files

Once of the best things you can do for your PC is to remove hidden temporary files. Temporary files are created on your PC by pretty much anything you do, from browsing the internet to installing software. Often times these temporary files do not get properly removed and can build up, taking valuable drive space and slowing down your computer.
CCleaner is a great piece of software that will assist you in removing unnecessary temporary files and other unused system files. CCleaner looks specifically in directories where temporary files are stored and often left behind. It’s not uncommon to free gigabytes of space when using CCleaner. Read our guide about CCleaner for more information.
Defrag Your Hard Drive
![]() As more files are added to your hard drive, or existing files grow and shrink, they will become fragmented – basically split into multiple pieces. A fragmented file system means that you hard drive is going to make more reads to put together all of the different pieces of the file. With older versions of Windows, it was necessary to manually defrag your file system. The newest versions of Windows automatically defrag your drives at a pre-determined time, keeping your filesystem in top shape.
As more files are added to your hard drive, or existing files grow and shrink, they will become fragmented – basically split into multiple pieces. A fragmented file system means that you hard drive is going to make more reads to put together all of the different pieces of the file. With older versions of Windows, it was necessary to manually defrag your file system. The newest versions of Windows automatically defrag your drives at a pre-determined time, keeping your filesystem in top shape.
Since not everyone is wild about the built-in Windows defrag, there are a couple of free alternatives that just might do the job for you. Defraggler and Auslogics Disk Defrag are two pieces of software that I’ve previously used as a Windows defrag replacement.
Remove Unused Programs
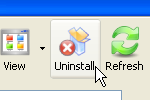 Installing too much software is an easy way to really slow down your PC. As more software is installed, you lose disk space, create temporary files, and clutter your registry. Removing unused software can greatly increase your PC’s performance.
Installing too much software is an easy way to really slow down your PC. As more software is installed, you lose disk space, create temporary files, and clutter your registry. Removing unused software can greatly increase your PC’s performance.
If you’re running Windows XP, navigate to Start > Control Panel > Add/Remove Programs to see what software you currently have installed. Checking the last used date is an easy way to tell how often you really use that piece of software. Click the software’s Remove button to uninstall it from your system.
Windows Vista/7 users can navigate to Start > Control Panel > Programs and Features to see what software is currently installed. Again, clicking the uninstall button will remove the software from your system.
Another easy way to remove software on all versions of Windows is to use Revo Uninstaller. Revo Uninstaller allows you to easily remove software from your PC. Revo Uninstaller will do a thorough job too, removing registry entries and other temporary files associated with the software you are removing. Read more about Revo Uninstaller in our guide.
Blow It Out
 While the above steps focus on cleaning your operating system and other files, cleaning your physical computer is a step that is often overlooked.
While the above steps focus on cleaning your operating system and other files, cleaning your physical computer is a step that is often overlooked.
The inside of your PC contains fans that keep the internal components cool. While these fans draw in fresh air for your PC, they also bring in dust and other particles. Over time, the dust and other particles build up on your fans and heat sinks and cause a decrease in your PC’s ability to cool itself. Blowing out your PC can reduce noise as well, as the fans will spin slower once all dust is removed.
Note: The following steps should only be performed if you feel comfortable opening your PC’s case.
Start by turning off your PC and disconnecting all of the cords from it, paying attention to the connections, and take it to a well ventilated area. Taking the cover off your PC is easy – it often only requires removing a couple screws. Once the cover is removed, blow out the fans, heat sinks, and all other areas of the case. When all dust has been removed, replace the cover and reconnect all the cables.
If you want to see what effect blowing out your PC has on temperatures and fan speeds, install and run temperature monitoring software before you blow your PC out. Most motherboard manufactures have their own temperature monitoring software free to download.
Speedfan is another great fan and temperature monitoring software that is free to download. (Read more about Speedfan in our guide.) Check your temperatures and fan speeds before and after your clean out your PC and see what a difference it makes.
Performing the above steps on your PC this Spring will help to keep it running smoothly. Have any other Spring cleaning tips for your PC? Let us know by commenting below!
Photo credit: bitterjug

Leave a Reply
You must be logged in to post a comment.