Have you noticed that you hard drive space has decreased and don’t know what files are taking up the space? If so, you can use WinDirStat to help find those large files taking up space on your drive.
To start, download WinDirStat from http://windirstat.info/. You can select either the installation download or the standalone executable. When first running the program, you are asked to select the location that you wish to analyze: All Local Drives, An Individual Drive, or An Individual Folder. Once the location has been selected, click Ok to begin the drive analysis. When the analysis has completed, your screen will look like this:
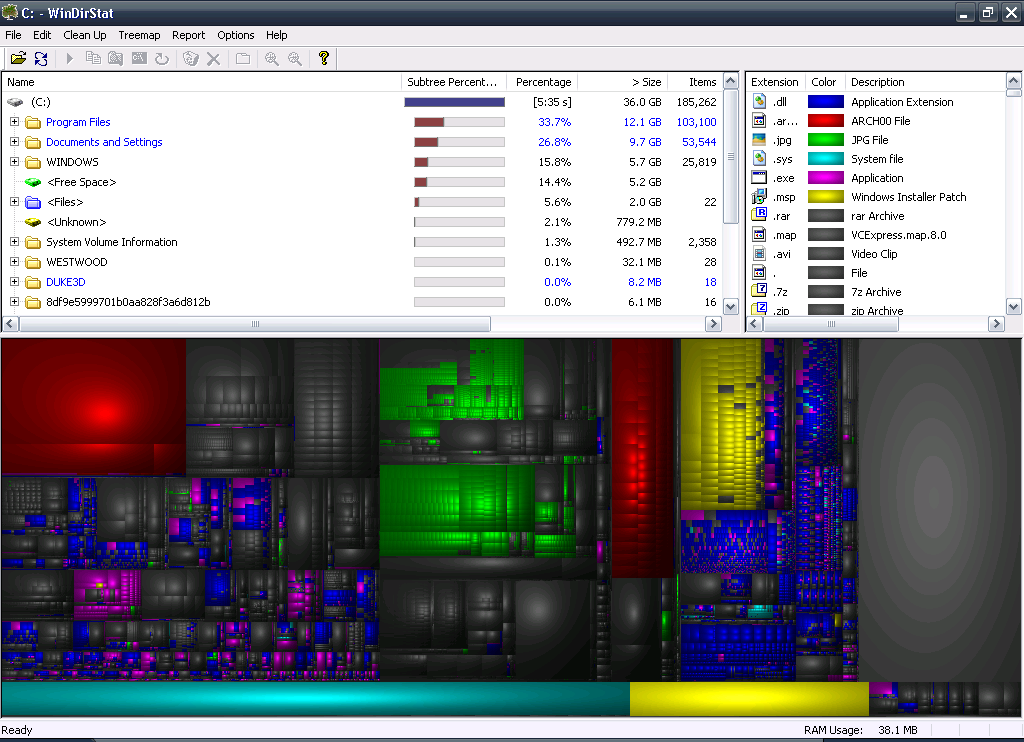
Now that WinDirStat has analyzed your hard drive, you can review the largest blocks in the diagram. The largest blocks are large files. By left clicking on a block, it will show the file name and location in the tree above. If the file is taking up space and can be deleted, you can simply right click the file name and delete the file.
You can also left click a folder in the tree and it will highlight the space that the folder takes up, as shown below:
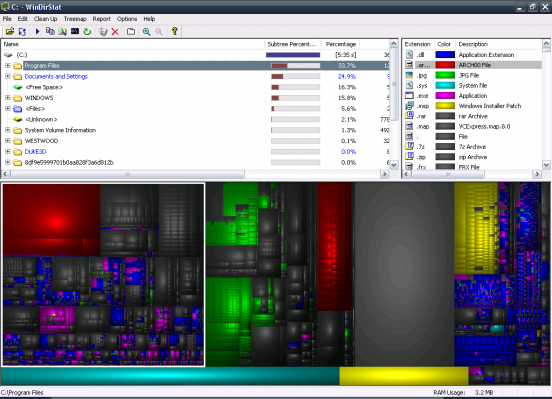
Once you have found the files that you wish to remove, and have removed them, it is important that you empty your Recycle Bin to make sure that all files were deleted.
If, after running WinDirStat, you were not able to find the cause of your low disk space, I would recommend running CCleaner to check for any temporary files that may be taking space. [Checkout our guide on CCleaner here.]
Important final note: It is important to pay close attention to the files that you are removing so as not to remove any system files. Removing critical files could cause you system to become inoperable.
What has been your experience with WinDirStat? Is there another program that you would recommend that will do the same task? Let us know by commenting below.

Leave a Reply
You must be logged in to post a comment.