Windows includes only the most basic screen capture capabilities by default, but free software like Gadwin PrintScreen offers a solution that will add much more functionality to your computer.
Using Gadwin PrintScreen
Once you have downloaded and installed Gadwin PrintScreen, right click the newly created icon in your system tray and select Properties… from the menu. Here you can see all of the options that are available for Gadwin PrintScreen.
Gadwin allows you to change the hot key used to activate the program. Although this can be changed to a different key or keystroke, you will want it set to the PrintScreen button if you wish to replace the Windows screen capture function.
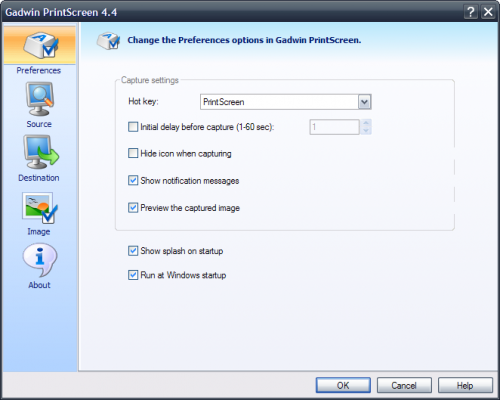 Unlike the Windows screen capture, Gadwin PrintScreen allows you to specify the capture source such as a full screen, a program window, or a rectangular area of your screen.
Unlike the Windows screen capture, Gadwin PrintScreen allows you to specify the capture source such as a full screen, a program window, or a rectangular area of your screen.
If using the Rectangular Area capture method, the Zoom window shown below will appear when the hot key button is pushed. Moving the mouse will move the cross-hair and change the contents of the Zoom window accordingly. Once you have found where to start your rectangle, left-click and hold while you move the cross-hair across the screen to draw your rectangular area, releasing when you are finished. Press Enter on your keyboard and the rectangular area you drew will be captured.
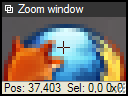
Gadwin PrintScreen allows you to save your captured images in a way that works best for you. A nice feature is the ability to automatically save you screen capture as a file.
 Gadwin also allows you to save your screen captures in any of the standard image file formats. Another feature is the ability to add a ‘Stamp’ to the corner of you image. Content of the stamp can include custom text, date, and time.
Gadwin also allows you to save your screen captures in any of the standard image file formats. Another feature is the ability to add a ‘Stamp’ to the corner of you image. Content of the stamp can include custom text, date, and time.
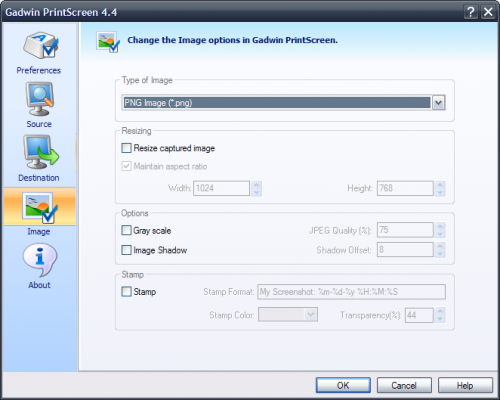 Below is an example of a custom stamp from a Gadwin PrintScreen screen capture.
Below is an example of a custom stamp from a Gadwin PrintScreen screen capture.
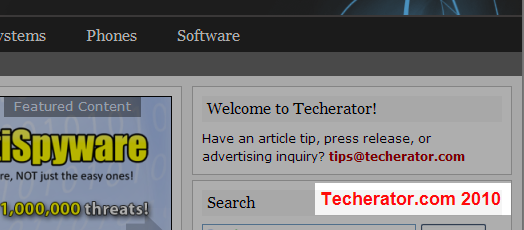 Although Gadwin PrintScreen may not offer as many features as other popular screen capture software, it does offer a vast improvement over the Windows screen capture feature.
Although Gadwin PrintScreen may not offer as many features as other popular screen capture software, it does offer a vast improvement over the Windows screen capture feature.
Gadwin PrintScreen is available as free (and paid) software for all versions of Windows.
Let us know about your favorite screen capture program by commenting below.

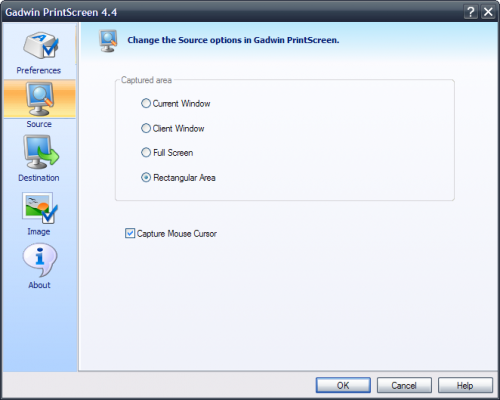
Leave a Reply
You must be logged in to post a comment.