If you’re using multiple monitors in Ubuntu, you may find it frustrating that the Panels (Windows users will recognize these as toolbars) are only available on your primary display. This means that if you’re working with applications on a secondary monitor, you have to look back to your primary to do any application switching, as shown below:
Adding panels to a secondary monitor is not difficult, but is not particularly intuitive either. Here’s how to do it:
- Right click on any panel and select New Panel. By default, this will probably create a Panel on the right side of your primary display.
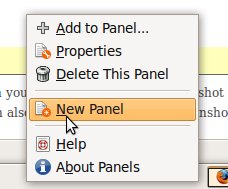
- Right click the newly created Panel and select Properties.
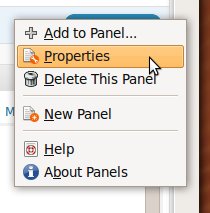
- Set Orientation to Bottom and uncheck the Expand button. This will create a small movable Panel at the bottom of your primary display.
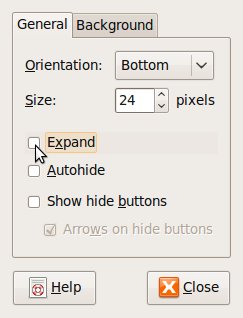
- Drag the new Panel to your secondary display, allowing it to automatically dock to the bottom of the screen.
- Right click the Panel and select Properties again.
- Check the Expand box and click Close. Now that you have a full length Panel on your secondary display, we need to make it display a list of your open applications.
- Right click the Panel and select Add To Panel.
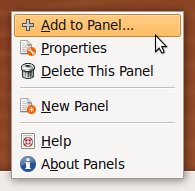
- Type Window List into the search box and click the Add button.
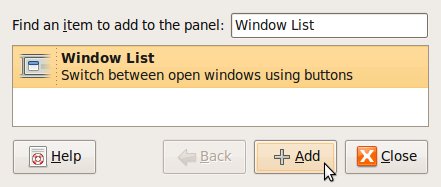
- If necessary, you can adjust the position of the Window List by grabbing the far left end and sliding it to a desired location.
There are dozens of additional items you can add to your newly created Panel, so feel free to play around with it and come up with an ideal customized setup.
Have any tips on creating the perfect workspace? Share them in the comments!

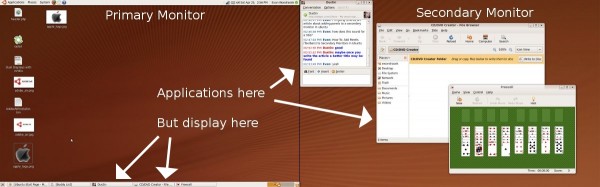
Leave a Reply
You must be logged in to post a comment.