 Since Gmail offers nearly unlimited storage space, most people keep emails with attachments archived so they can access important files later. This works great when you need to dig up pictures sent from a relative or print a copy of the report you wrote last year.
Since Gmail offers nearly unlimited storage space, most people keep emails with attachments archived so they can access important files later. This works great when you need to dig up pictures sent from a relative or print a copy of the report you wrote last year.
Unfortunately, it’s pretty easy for messages to get lost in the labyrinthine depths of a mature Gmail inbox. A few weeks after you’ve received those baby pictures of yourself from grandma, they could easily be lost amidst hundreds of Facebook notifications.
Managing Attachments with Search
One of the most useful (and the least mentioned) perks of Gmail is the built-in search. Using the search box at the top of every Gmail page, you can easily locate any attachments with a few handy search strings.
To show all messages with attachments, use:
has:attachment
To specify the type of attachment, use:
has:attachment filetype (just replace ‘filetype’ with the type you’re looking for, like .doc or .jpg)
Example: has:attachment .xls only displays emails with Excel file attachments.
If you know who sent the specific attachment, use:
has:attachment from:user (just replace ‘user’ with the person you want to display)
Example: has:attachment from:grandma to show only show messages with attachments sent from grandma.
If you want to show messages with multiple filetypes, use:
has:attachment (filetype1 OR filetype2 OR filetype3)
Example: has:attachment (.doc OR .xls OR .ppt) only displays files from Word, Excel, or PowerPoint.
Managing Attachments with Filters and Labels
For even more control, you can set Gmail to automatically label messages that have attachments. You can use any of the filters shown in the previous section (or create your own).
To add a new filter, click the Create a filter link to the right of the search box.
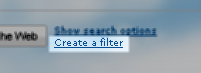 Check the Has attachment box and enter the attachments you would like to manage in the Has the words: field. You can group and separate multiple extensions by using the syntax (filetype1 OR filetype2 OR filetype3). You can test your search query with the Test Filter button, otherwise click Next Step.
Check the Has attachment box and enter the attachments you would like to manage in the Has the words: field. You can group and separate multiple extensions by using the syntax (filetype1 OR filetype2 OR filetype3). You can test your search query with the Test Filter button, otherwise click Next Step.
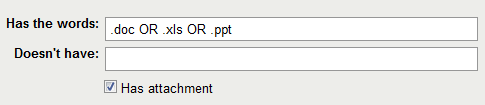 In the next screen, check Apply the label: and enter the label for your query. Since I was searching for Office documents, I named mine attachment/office doc. Before you create the filter you can select the option to apply the filter to all current emails matching your criteria.
In the next screen, check Apply the label: and enter the label for your query. Since I was searching for Office documents, I named mine attachment/office doc. Before you create the filter you can select the option to apply the filter to all current emails matching your criteria.
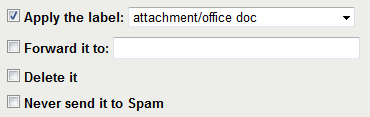 Now when you want to view a specific label you can just click the link on your sidebar. (Note: I’m using the Better Gmail 2 add-on for Firefox which has a great feature called Folders4Gmail.)
Now when you want to view a specific label you can just click the link on your sidebar. (Note: I’m using the Better Gmail 2 add-on for Firefox which has a great feature called Folders4Gmail.)
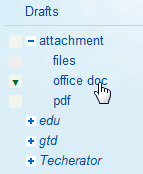 Adding Icons for Attachments
Adding Icons for Attachments
If you use Firefox, you can add icons for attachments using the Better Gmail 2 add-on. In Better Gmail 2’s options, click the Messages tab and enable Attachment Icons or Attachment Icons (native). The only difference between the two is that the (native) version uses your system’s built-in icons.
![]() Have any tips for handling attachments in Gmail? Share them with us in the comments!
Have any tips for handling attachments in Gmail? Share them with us in the comments!

Leave a Reply
You must be logged in to post a comment.