I recently noticed that when I told people I bought an ASUS EP121 Eee Slate tablet PC with Windows 7, they usually asked me “What do you do for easy access to nifty apps and news and stuff?” And sadly, it was a question I could not easily answer without adding sarcasm or criticism (a very tough thing to do, mind you).
In all fairness, I did agree that my overpowered, $1,200 multi-touch tablet PC was lacking a nice home-screen user interface like the iOS or Android 3.0. So like all the other problems I had faced in my life, I turned to the internet for help.
Immediately, the internet told me to wait for Windows 8 (which Techerator has been covering already). But unfortunately, I have never been one for waiting for solutions to my life’s problems and, more importantly, I have stopped purchasing operating systems when they are in their product infancy (lesson learned: Windows Millennium Edition). But thankfully, a few short Google searches later I found that the folks at How-to Geek had located a better solution than just waiting for a new OS: use Rainmeter and Omnimo UI to make your Windows 7 desktop look like a Windows Phone 7.
So that is exactly what I did.
Rainmeter and Omnimo
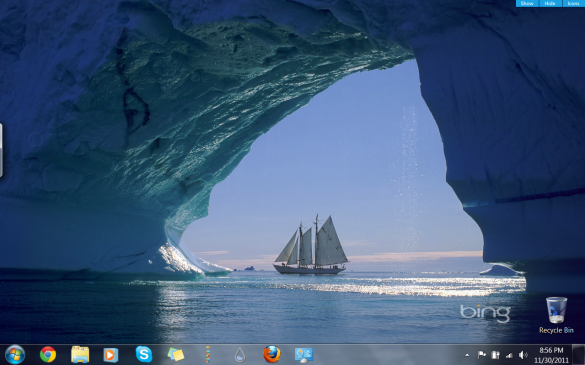
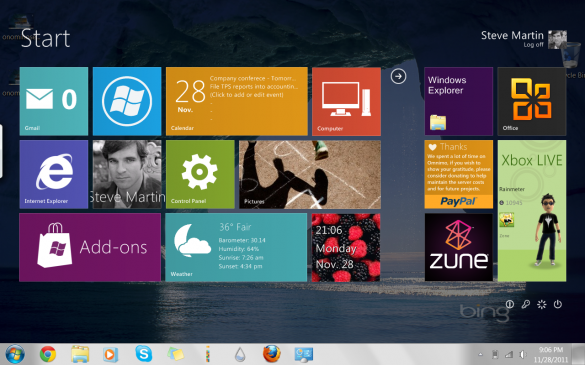
Rainmeter is a free program that allows for custom skins to be added to one’s computer desktop for added functionality. All the skins are user-created, and can range from simple battery meters to to-do lists and RSS feeds. If you do enough searching, you’ll find a skin to load into Rainmeter that fits your liking. For my tablet, I followed How-to Geek’s lead and chose Omnimo UI, a custom skin that takes its influence from the Windows Phone 7 OS design and its sleek Segoe UI font. Installation of both Rainmeter and Omnimo UI are accurately detailed in the How-to Geek article, so I will not elaborate too much.
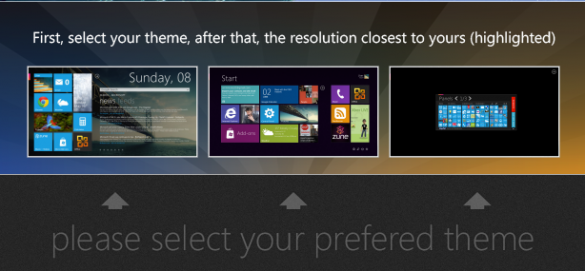 Once installed, Omnimo walks you through the skin selection process and gives you three options: two skins with nifty Windows Phone 7-esque panels and clear text, and the third skin being a blank slate to start from.
Once installed, Omnimo walks you through the skin selection process and gives you three options: two skins with nifty Windows Phone 7-esque panels and clear text, and the third skin being a blank slate to start from.
If one chooses the pre-built skins, it is important to note that thanks to Omnimo’s features, they are not set in stone. Rather, every single panel and text item can be tweaked, moved, and deleted to suit one’s preferences. Editing a panel can be done by finding the wrench icon located nearby and the deleting can be done by right clicking anywhere on it and going to the “unload skin” option.
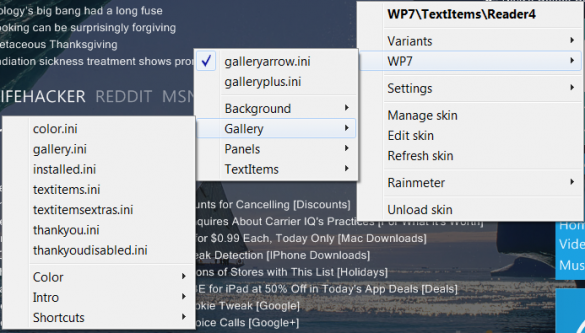
The right click menu is also where all the other tweaking happens. Panels can be added and subtracted, and whole homescreen skins can be backed up and stored for future reference. The configuration options are extensive and comprehensive, with the only things being excluded are adding one’s personal preferences to the panels.
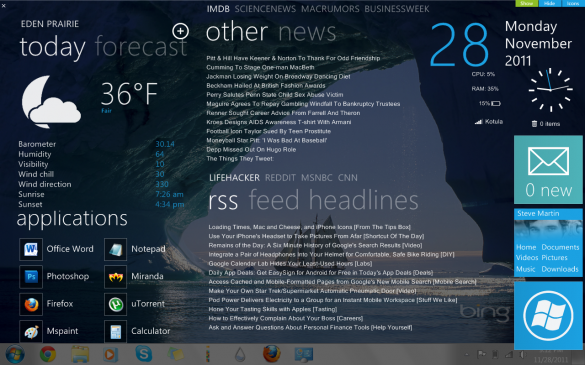
If one feels ambitious enough to start from scratch, they can use the “WP7” menus to choose panels to add and place them on the screen to their liking. This one above was created in one evening to suit my “Quick demand for what’s happening around the world while eating breakfast” mood.
I will say this, though, creating a custom home-screen is not as easy as it looks due to the fact that some of the panels and editing menus are tiny and tweaking them to exactly your liking can become increasingly frustrating and tedious.
Two tips when dealing with custom panel movements:
- Use the tablet pen to move the panels around and edit them (that makes a huge difference).
- Lock the panels into place once they are in a suitable location by right clicking on the panel, going to “Manage Skin,” and deselecting “Draggable” in the lower right. Adding shortcuts can also become extensive as the editing menu will not find the icon for you once you add the path of the executable.
So take that, tablet PC objectors. Thanks to Rainmeter and skins like Omnimo, one can have the luxury of an expensive, high-powered tablet with Windows 7 and a clean user interface at the same time. No sarcasm intended.

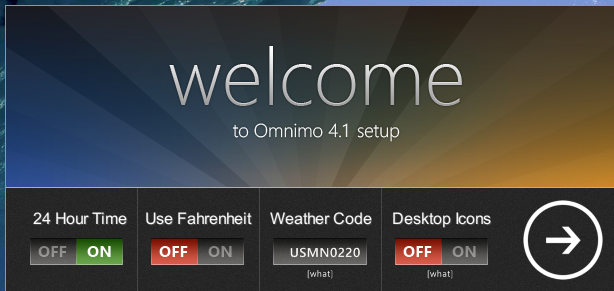
Leave a Reply
You must be logged in to post a comment.