 Easily the most important aspect of your podcast, aside from its content, is audio quality. Poorly recorded or edited podcasts are impossible to listen to for any length of time, and bad sound quality will drive away your listeners no matter the value of the content you’re delivering. One of the most common problems for podcasters is ‘hissing’ or noise caused by equipment or problematic recording practices. Audacity is a free, cross-platform sound editor that will help you clean up your audio and maintain the sanity of your audience.
Easily the most important aspect of your podcast, aside from its content, is audio quality. Poorly recorded or edited podcasts are impossible to listen to for any length of time, and bad sound quality will drive away your listeners no matter the value of the content you’re delivering. One of the most common problems for podcasters is ‘hissing’ or noise caused by equipment or problematic recording practices. Audacity is a free, cross-platform sound editor that will help you clean up your audio and maintain the sanity of your audience.
Generally, recording hiss is the result of overlapping cords, cheap sound cards, or some sort of environmental interference. Searching for the source of this noise can drive you absolutely crazy, and sometimes you simply won’t find it. Not to worry, here are steps to clean up low-level hissing and surrounding noise (like a blowing fan) quickly and easily.
Step 1. Import your audio
Obviously you’ll need to have Audacity installed to make use of this tutorial. At the time of this writing, I am using Audacity 1.3 (beta). Go to File and then Import to select your recorded material — it doesn’t matter if your file is stereo or mono, this tutorial will work either way.
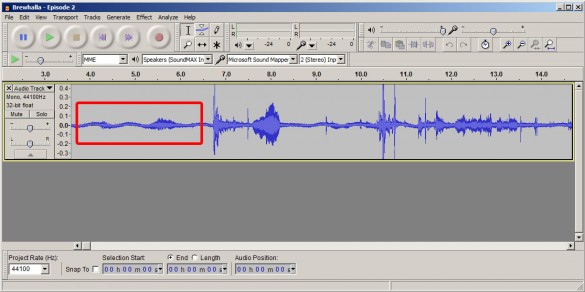
Navigate your way to a particularly noise-heavy part of the recording where there isn’t a lot of other sound. For example, a few-second pause between words where this is silence plus some evil hiss. If you have chronic problems with hiss, leave a few seconds of baseline silence at the beginning of your recordings in the future.
Step 2. Noise removal
When you’ve found a representative span of noise, zoom in (press Ctrl+2) on the recording to get a clearer view of your stream. Select 1-2 seconds of noise with your cursor.
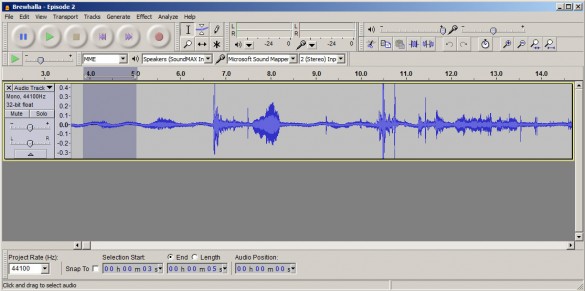
Now that you’ve selected a decidedly “noisy” portion of your recording, navigate to Effect and then Noise Removal, where you will be presented with a dialog to tweak your filter settings. With your noisy selection made, click Get Noise Profile. This establishes the noise baseline.
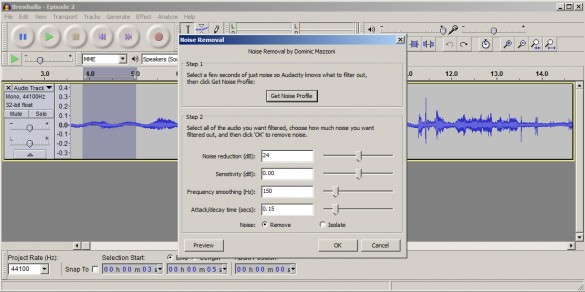
Now, use your cursor and select your entire recording. This can be easily done by pressing Ctrl+A. Finally, return to the Noise Removal Dialog and this time click OK. If you feel ambitious, mess around with the parameters for the noise filtering. I suggest just leaving them as the default values because they work quite well in every case I’ve encountered so far. After clicking OK, you may have to sit for a while, depending on the size of your recording.
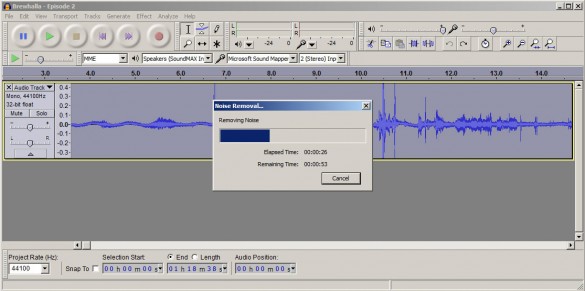
Step 3. Export your finished file
Your processed file should look considerably “cleaner” after the noise removal process is complete. Fewer oscillations and less hissing will be readily apparent if you give your recording a test run.
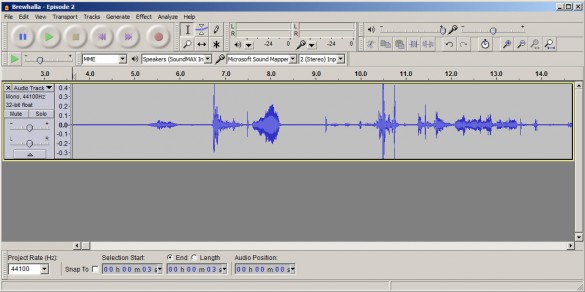
Never underestimate the value of post-processing and sound quality in your podcast. Keep your audience coming back and focusing on your content rather than low-level background noise. With Audacity, you have 99 problems but hiss ain’t one. [JayZ achievement unlocked]


Leave a Reply
You must be logged in to post a comment.