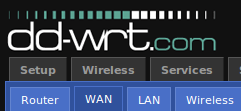 In a previous article I showed you how it is possible to use a wireless router and 3rd party firmware as a wireless adapter. While the information in that guide is still relevant to most users, the steps provided create a limitation for more advanced users.
In a previous article I showed you how it is possible to use a wireless router and 3rd party firmware as a wireless adapter. While the information in that guide is still relevant to most users, the steps provided create a limitation for more advanced users.
In the previous guide, any devices connected as clients to the wireless router adapter would use Network Address Translation (NAT). (If you’re not up-to-speed on networking terminology, HowStuffWorks has a great explanation of NAT.) While the NAT adds an extra layer of security, it also adds an extra layer of complexity if you need to do any port forwarding to the clients of the wireless router adapter.
In this guide I’ll show you how to use an old wireless router and the same DD-WRT firmware as before to create a wireless bridge between two wireless routers and remove the NAT layer created by the DD-WRT Client Mode.
Configure the Router and Wireless Bridge
Step 1: Start by checking if you router supports a 3rd party firmware. (For this guide, I am using the free DD-WRT firmware).
Step 2: Download and install the firmware according to the instructions for your router model.
Step 3: Once you have the DD-WRT firmware installed on your router, connect an ethernet cable from your computer to a LAN port on the router.
Step 4: Enter the local address of your router, typically http://192.168.1.1, into your browser and log in using the default credentials. The default credentials are usually root for the username and admin for the password.
Step 5: When you are logged into the router, navigate to the Wireless tab and select Wireless Security. Select your current wireless security settings and enter your wireless encryption key that you use to access your wireless network. Click Apply Settings.
Step 6: Navigate to the Wireless tab and select Basic Settings. Select Client Bridge from the Wireless Mode drop down.
Step 7: Enter the name of your wireless network into the Wireless Network Name (SSID) box. Note: This is case-sensitive! Click Apply Settings.
Step 8: Select the Setup tab, select Advanced Routing. Change the Operating Mode to Router and click Apply Settings.
Step 9: Navigate to the Security tab and select Firewall. Disable the SPI Firewall by checking the Disable button and clicking Apply Settings at the bottom of the page.
Step 10: Navigate to the Setup tab and select Basic Settings. Here is where you give your wireless bridge router its new local IP address other than the default. My main router has an IP address of 192.168.1.1, so I set my wireless bridge router to have an IP address of 192.168.1.2. Basically make this anything other than your main router IP address or anything that falls within your DHCP pool.
Enter the Gateway and Subnet Mask of your wireless network next. You can find this information under Default Gateway and Subnet Mask by entering ipconfig in the command prompt on a computer already connected to your wireless network. Click Apply Settings when the settings have been entered.
Step 11: At this point you will lose the connection to the web interface of the wireless bridge router since the IP address has now changed. If you need to reconnect to the wireless bridge, simply enter the new IP address from Step 10 into your web browser.
Step 12: (optional) Click the Setup tab and select Basic Setup. Under WAN Port, check the box to Assign WAN Port to Switch. This will add the WAN port to the 4 port switch, giving you 5 ports to share the wireless connection.
Once the above steps have been completed, your router with DD-WRT firmware will connect to your wireless network as a client bridge just as if you connected to the same wireless network with a laptop. Any devices that are connected to the 4/5 port switch has network connectivity and IP information that is handled by your main router, removing the NAT.

Leave a Reply
You must be logged in to post a comment.