 One commonly used feature in Firefox is the ability to store usernames and passwords for websites you frequently visit. Saving login information removes the needs to enter it every time you visit a site.
One commonly used feature in Firefox is the ability to store usernames and passwords for websites you frequently visit. Saving login information removes the needs to enter it every time you visit a site.
A feature that was added in the Firefox 3 release is the ability to update saved passwords for sites you visit. This removed the problem of having duplicate usernames with different passwords.
![]()
But what if your username for a site changes? Without the ability to update the saved username, multiple entries are shown when logging in to a site.
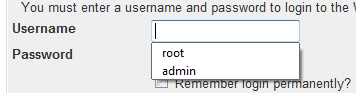
Removing this old login information is easily done by following the guide below.
Instructions
Step 1: Open Firefox and navigate to Tools > Options.
Step 2: Click the Security icon.
Step 3: Click Saved Passwords… to open the Saved Passwords dialog box.
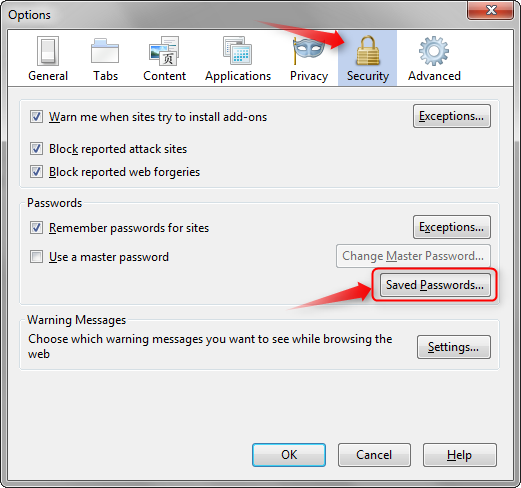
Step 4: Find the site you wish to remove by using the search bar at the top of the dialog or by using the scroll bar on the right side.
Step 5: Once you have found the site username and password you wish to remove, select it and click the Remove button.
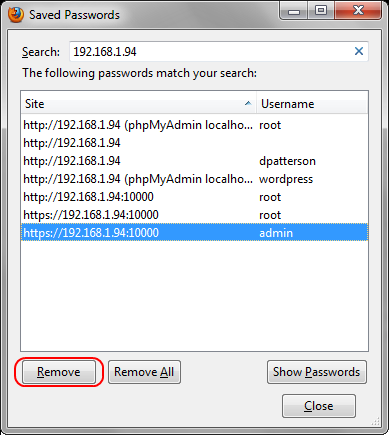
Step 6 (Optional): In the event that you wish to remove all saved usernames and passwords, you can click the Remove All button to do so.
Step 7: Close the Saved Passwords dialog and click OK.
The removed username and password is not shown the next time you visit the site it was removed from.
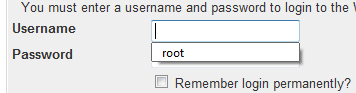
Be sure to checkout the rest of our articles about Firefox!

Leave a Reply
You must be logged in to post a comment.