 If you’re a big Word and Excel user, you may open and save several documents in a day. Word and Excel are set by default to save in your My Documents folder on Windows XP or Documents library on Windows Vista/7. This default location is OK if you’re a home user but may not be ideal if you’re in a work environment where mapped drives and other network shares are common.
If you’re a big Word and Excel user, you may open and save several documents in a day. Word and Excel are set by default to save in your My Documents folder on Windows XP or Documents library on Windows Vista/7. This default location is OK if you’re a home user but may not be ideal if you’re in a work environment where mapped drives and other network shares are common.
In this guide I will show you how to change the default file opening and saving location for two common Microsoft Office programs, Word and Excel.
Microsoft Word
Step one: Open Word and navigate to the Microsoft Office Button (or simply the File menu if you’re using Office 2010) and click Word Options.
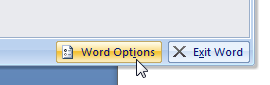
Step two: In the new window, click Save on the left side.
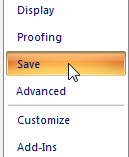
Step three: Click Browse next to the Default File Location box and select the folder that you wish to be the new default opening and saving location and click OK when finished. You can also type the path to the directory if you wish.
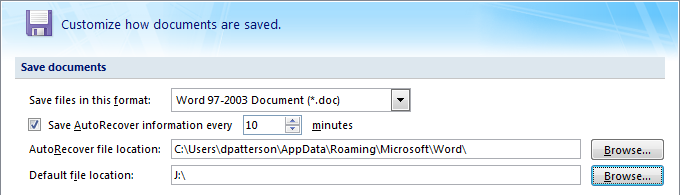
Microsoft Excel
Step one: Open Excel and navigate to the Microsoft Office Button (or simply the File menu if you’re using Office 2010) and click Excel Options.
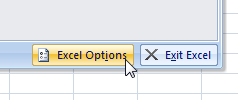
Step two: In the new window, click Save on the left side.
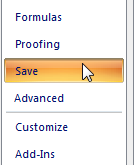
Step three: For reasons unknown, Excel does not have a Browse button next to the Default File Location box so you’ll have to type the path to the directory of your new default opening and saving location. When finished, click OK.
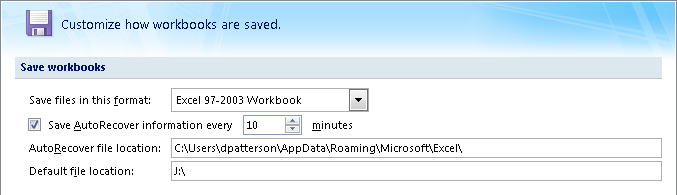
That’s it! If you have any questions, be sure to comment below.

Leave a Reply
You must be logged in to post a comment.