 Now that I’m writing for both Techerator and MakeUseOf, I wanted an easy way to publish links to articles I’ve written on my personal website. In the past, I’ve also wanted to create custom RSS feeds for specific topics or authors I enjoy reading, instead of subscribing to the full “firehose” of a popular site’s RSS feed.
Now that I’m writing for both Techerator and MakeUseOf, I wanted an easy way to publish links to articles I’ve written on my personal website. In the past, I’ve also wanted to create custom RSS feeds for specific topics or authors I enjoy reading, instead of subscribing to the full “firehose” of a popular site’s RSS feed.
Yahoo Pipes is an incredibly powerful online service that allows you to do just that – and provides tools to perform advanced manipulation of content from around the web.
When I say Yahoo Pipes is powerful, I’m not kidding – you can combine many feeds into one, sort, filter, and even translate them. After you’ve built your custom pipe, you can subscribe to the pipe’s RSS feed instead of the original so you’ll only have the content you really want to see.
How to Filter Feeds using Yahoo Pipes
In my case, I wanted to make an RSS feed that only displayed posts written by me. Click the Create a pipe button on Yahoo Pipes to get started.
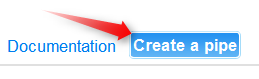 You’ll start off with a blank slate where you can drag items from the left onto the palette. Think of this system as tinker toys; you can connect different pieces together to form a more complex system.
You’ll start off with a blank slate where you can drag items from the left onto the palette. Think of this system as tinker toys; you can connect different pieces together to form a more complex system.
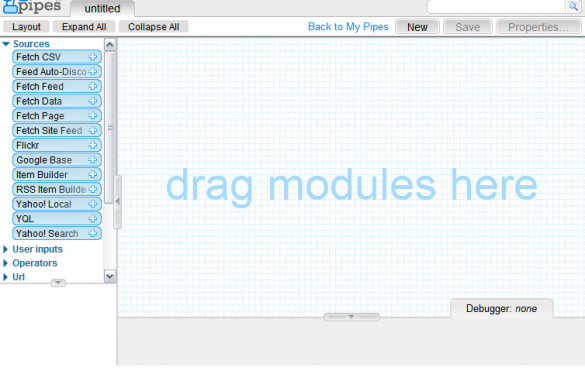
The first step to building a custom feed is to add a source (or sources). This is where the data you want to manipulate originates. Since I’m working with RSS feeds, I added a Fetch Feed block. I wanted to work with articles from both Techerator and MakeUseOf, so I clicked the + icon to add a second feed.
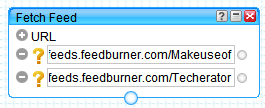
The next step is to manipulate the feed. Open the Operators tab on the side and drag a Filter block to the workspace. This powerful block allows you to specify what is allowed (or not allowed) to show up in your new feed.
I wanted to filter by author, so I set the filter to Permit and entered item.dc:creator (this specifies the post author) in the first blank, chose Contains, then specified Evan Wondrasek in the last blank.
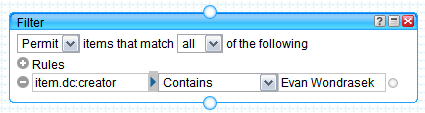 The last step is to connect the blocks together by clicking and dragging between the bottom of a block and the top of the next block. The feed will follow these connections in order, so make sure to connect them from Source -> Filter -> Pipe Output.
The last step is to connect the blocks together by clicking and dragging between the bottom of a block and the top of the next block. The feed will follow these connections in order, so make sure to connect them from Source -> Filter -> Pipe Output.
A handy debug menu at the bottom of the workspace will show you what your new feed looks like so you can tweak settings as you go along.
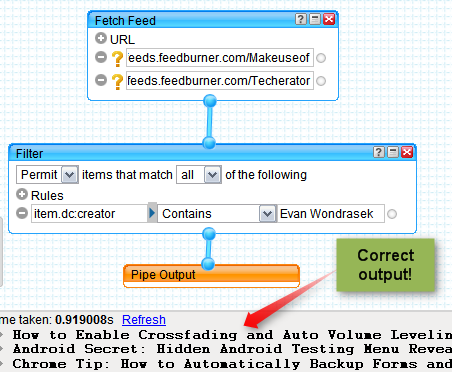 That’s it! Now just click the Save button and click the Run Pipe link at the top to see your custom pipe’s page. From this page you can subscribe to the new feed via RSS and many other methods.
That’s it! Now just click the Save button and click the Run Pipe link at the top to see your custom pipe’s page. From this page you can subscribe to the new feed via RSS and many other methods.
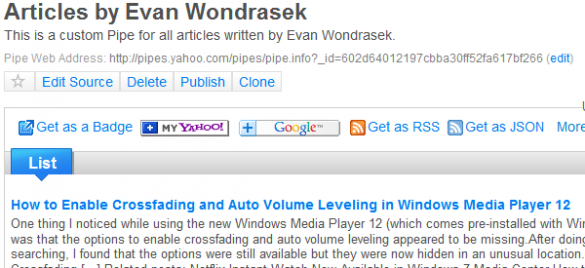 Filtering by Subject (or anything else you feel like)
Filtering by Subject (or anything else you feel like)
Instead of filtering by author, you can filter by pretty much anything you can imagine. For example, you can make a filter that looks for Android-only posts by adding RSS feeds and setting a filter to look for subjects containing “Android”.
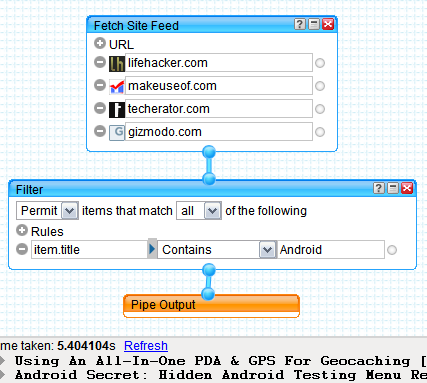 You can also create a custom feed for multiple subjects, like if you wanted to display posts about Windows 7 and Windows XP only. It is important to set the filter to any in this case (using all requires both subjects in the title).
You can also create a custom feed for multiple subjects, like if you wanted to display posts about Windows 7 and Windows XP only. It is important to set the filter to any in this case (using all requires both subjects in the title).
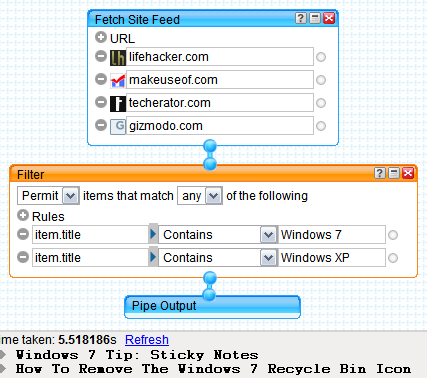
When dealing with a popular RSS feed, you can use the Truncate block to limit the number of posts that appear. This is a great way to make RSS feeds from publish-crazy blogs more managable, and you could also add in a Filter block to restrict unwanted subjects from appearing.
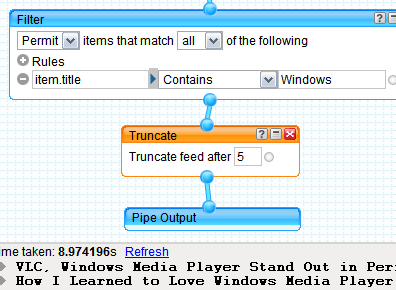
So Much More…
Yahoo Pipes gives you a crazy amount of control over data on the internet, so take some time to play around with it and see how creative you can be. For more examples, check out Yahoo’s Pipes directory to see how pipes can be used to manipulate your favorite sites.
Make sure to check out the getting started video below.
Photo credit: Danndalf

Leave a Reply
You must be logged in to post a comment.