 Windows includes built-in remote access/support software called Remote Desktop Connection. This software is a quick and easy way to access another computer, whether to use your personal computer while away from home or to provide remote support for somebody else.
Windows includes built-in remote access/support software called Remote Desktop Connection. This software is a quick and easy way to access another computer, whether to use your personal computer while away from home or to provide remote support for somebody else.
A somewhat hidden feature of Remote Desktop Connection is the ability to access files from your local computer while in a remote session. This is incredibly useful if you need to copy a file from your computer to the remote computer.
Enabling File Sharing
To enable local drive access, open Remote Desktop Connection and click the Options >> button.
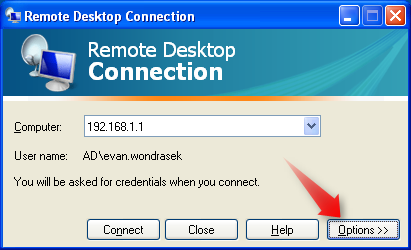 Click the Local Resources tab.
Click the Local Resources tab.
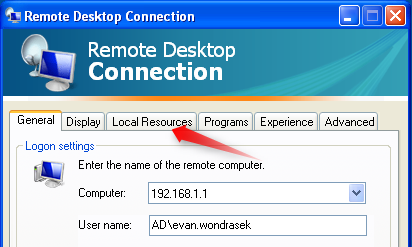 Click the More… button.
Click the More… button.
 Check the Drives box to enable your local drives on the remote computer. If you expand the Drives tree, you can specify which of your local drives appear on the remote computer, including drives you haven’t connected yet.
Check the Drives box to enable your local drives on the remote computer. If you expand the Drives tree, you can specify which of your local drives appear on the remote computer, including drives you haven’t connected yet.
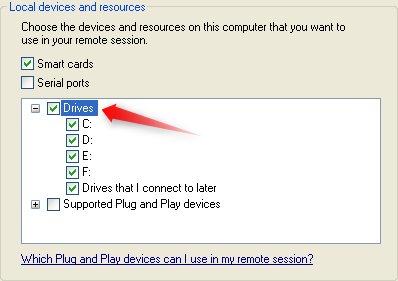 Now when you connect to the remote computer, open My Computer and your local drives will be available under Other Drives. That’s it!
Now when you connect to the remote computer, open My Computer and your local drives will be available under Other Drives. That’s it!
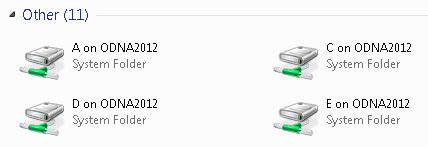

Leave a Reply
You must be logged in to post a comment.