 If you’ve ever read any productivity or personal development methodologies, you’ve probably been told that you should avoid checking your email first thing in the morning. It basically boils down to distraction: if you wake up and fill your head full of to-dos, you’ll be less likely to get one single thing done.
If you’ve ever read any productivity or personal development methodologies, you’ve probably been told that you should avoid checking your email first thing in the morning. It basically boils down to distraction: if you wake up and fill your head full of to-dos, you’ll be less likely to get one single thing done.
Well, I’m not much of a morning person, so I love checking my email before I get up for the day. I wake up, roll over and grab my phone, and spend the first 10 minutes of my day in bed glancing (that’s not so bad, right?) at my email, then I usually check out Twitter and Google+ to see what happened in the world while I was counting sheep.
I don’t feel that checking my email in the morning has negatively affected my day-to-day productivity, but you know what it has affected? My eyeballs. My room is dark in the morning and my screen emits the fury of a white dwarf, so I often find myself squinting to look at my phone.
In this guide, I’ll show you how to use the Tasker app for Android to automatically manage your mobile phone’s display brightness based on time of day.
Tasker for Android
First off, Tasker is a really powerful app for Android. It lets you customize almost every setting on your phone based on a huge variety of inputs, so using it to automatically dim your phone’s screen in the morning is akin to blowing up an anthill with a Scud missile.
Second, because of its usefulness, the developers of Tasker put a ~$7.00 price tag on the app. This is expensive for a mobile app, but if you doubt whether it’s worth the price, take a look at a few of these great guides to see all the things you can do with it: maximize your phone’s battery, have your phone read your text messages to you while driving (and much more), and how to turn your phone into a fully-automated superphone.
How to automatically dim your phone’s display in the morning
Step 1: Download and install Tasker from the Android Market, then open the app. You’ll need to create a Profile first, so click the green plus (+) button to get started.
You’ll be prompted to name your profile, so call it anything you want. I’ll call mine “Dim Morning Screen”.
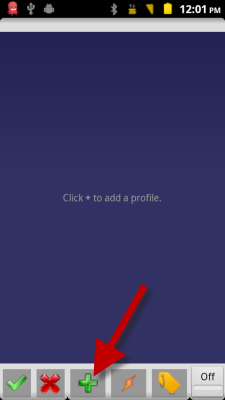
Step 2: Tasker events are triggered by Contexts, which are basically inputs like Time, Day, Location, etc. For this profile, I’m going to select Time as the trigger for changing my display’s brightness.
Note: Tasker can be triggered by a multitude of inputs. If you want to create a more sophisticated profile, touch the small question mark icon (?) in the top corner of Tasker dialogs for an explanation of available features.
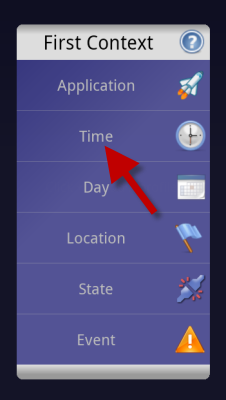
Step 3: Now we’ll specify what times we’d like the profile to be active. In my case, I’d like the screen to be dim from 12:00am until 8:30am every morning. (Note: These times are in Military Time, so midnight is actually 00:00.)
Click the green check button once you’re finished.
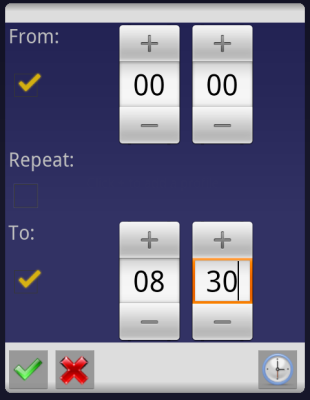
Step 4: Now we’ll create a Task which is the action that gets executed whenever your Context is triggered – dimming the phone’s display in our case. Select New Task, give it a name, i.e. “Dim Screen”, then you’ll be taken to the Task Editor.
Click the blue plus (+) button to create a new task.
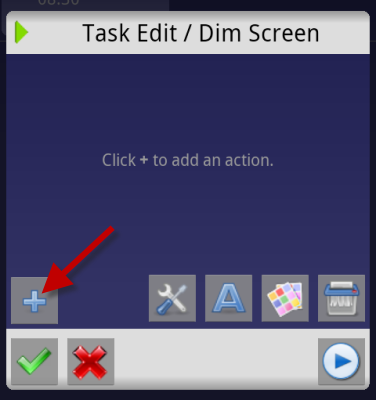
Select the Display category.
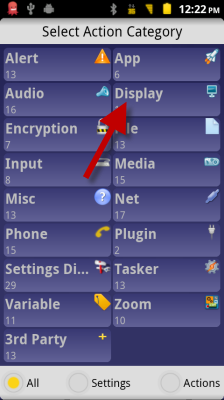
Select the Display Brightness action.
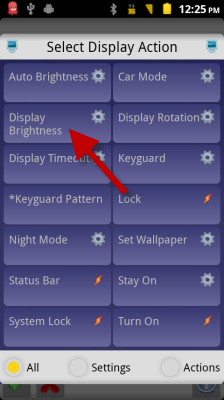
Drag the Level slider to 0 (or as low as you want the screen to be, you have a range from 0-255). Press the green check button when you’re finished.

Back in the Task Editor window, you can press the Play button in the bottom right to preview the task. Touch the green check button to save your task, then touch the Off button (it will toggle to On) in the bottom right corner of the next screen to activate Tasker.
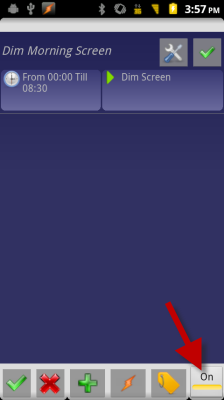
After activating Tasker, touch one last green check button to close the application.
Optional – Removing the Tasker notification icon
In order to work properly, Tasker needs to be running in the background of your phone’s operating system. Because of how Android automatically manages running applications, Tasker keeps an icon in your phone’s notification bar to make sure Android doesn’t inadvertently close it.
You can turn the notification icon off, which I prefer to do, but keep in mind that you run the risk of having Android automatically close Tasker when your phone gets low on memory. If you’re using a newer Android phone with plenty of memory, you shouldn’t have any problems. Either way, we’ve created a non-essential Tasker profile in this guide so there’s really nothing to worry about.
To turn off the notification icon, open Tasker, press the Menu button on your phone, then select Preferences. In the Monitor tab, uncheck Run in Foreground. The Tasker icon will no longer appear in your notification bar.
![]()
Conclusion
That’s it! Your phone display will now automatically dim itself at midnight, and will stay dim until 8:30am. Now you might be asking, “But we never programmed the display to return to its normal brightness value afterwards?”. That’s one of the perks of Tasker – you original brightness settings will automatically be restored after the task finishes.
Have any tips for customizing your phone with Tasker? Share them with us in the comments below!
Image Credit: Tessss

Leave a Reply
You must be logged in to post a comment.