 How do you transfer files between your Android-powered phone and your computer?
How do you transfer files between your Android-powered phone and your computer?
Maybe you use Dropbox or a similar service. Or, chances are you stick one end of a USB cable into your phone and the other into your computer. Come on, we’re not talking about an iWhatever here. We’re talking about Android, and there’s a way to ditch the USB cable. All it takes is a wi-fi connection and an app called WebSharing.
WebSharing turns your phone into a web server, which you can access using a browser on your computer. Let’s take a closer look at how it works.
Getting Going
The first thing you’ll need to do is install the WebSharing app. You can find it in the App Market or by scanning one of the QR codes on this page. There are two versions of WebSharing: lite and full. The lite version lets you do basic file management. The full version, which costs $2.99, adds features like multiple file upload, WebDav access, and viewing multimedia files. Give the Lite version a try first — it might be enough for your needs.
Turn on your phone’s wi-fi, then start the WebSharing app. Before you do that, though, add a password. While WebSharing generates a password for you (and displays it on the app’s home screen), it’s only four characters long and changes each time you start the app.
To add a password, tap the Menu button and then tap Settings to open the Owner Access screen. From there, tap Owner account password. Type a password, then tap OK.
Go back to the main screen and tap Start. WebSharing will display a URL. Just type that in your desktop web browser and, when you’re prompted, enter your password. Then you’re ready to go.
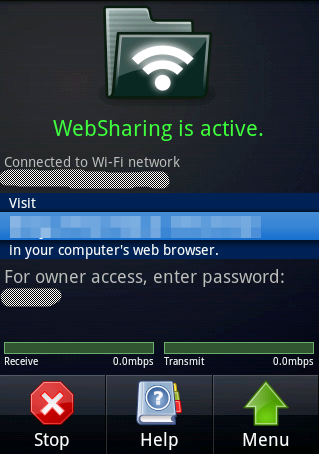
Working with WebSharing
It’s pretty much like working with any desktop file manager. Right click anywhere to create a new folder on your phone, to delete files, or move files and folders around. Probably the most useful feature in WebSharing, and the one you’ll use the most, is uploading and downloading files.

To download a file, right click on it and select Download Selected. If you want to download multiple files, CTRL-click them. Then, from the File menu on the left side of the screen select Download Selected.
Uploading works in pretty much the same way. Just right click anywhere and select Upload Files. In the popup window, search for the files that you want to upload and then click OK. Depending on the size of the files, the upload can take a few seconds to a few minutes.
On top of that, you can view or listen to any photo, video, or audio file by double clicking on it. WebSharing also gives you at-a-glance access to your photos, music, and videos. Just click one of the tabs at the top of the window in your browser.
You don’t get mere thumbnails, but decent-sized previews. And when you click the Music tab, you can stream the songs on your device to your computer. Yes, it is great at parties!
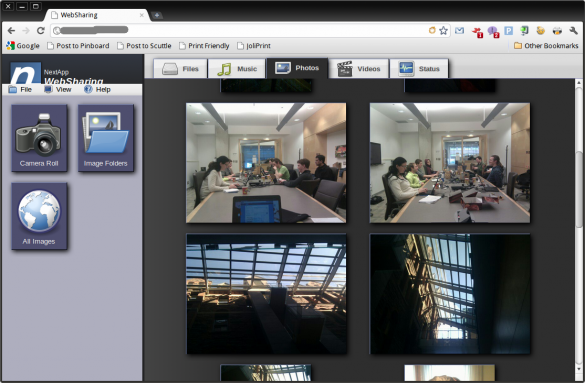
WebSharing is a simple and useful app. It lets you escape the tyranny of the USB cable and efficiently move files between your Android-powered phone and your computer.
Photo credit: giggs from Morguefile.com


Leave a Reply
You must be logged in to post a comment.