 As you probably know, there are a number of great web apps for backing up your files. Many of us here at Techerator are partial to Dropbox.
As you probably know, there are a number of great web apps for backing up your files. Many of us here at Techerator are partial to Dropbox.
That said, for some people cloud-based storage is overkill. Others have serious reservations about trusting their files to others. Fair enough. So what can they do?
Well, they can manually copy their important files to a CD or a DVD, or they upload them to a personal web server. Those solutions are fine, but they also require manual intervention. Anyway, what’s the point of having a computer if you can’t let it do the heavy lifting for you?
If you use a Linux distribution with the GNOME desktop, you can use Pybackpack. It’s a simple but effective graphical tool that enables you to save your important files to a CD or DVD, a folder on your local file system, or even a remote web server.
Let’s take a look at how to use Pybackpack.
Downloading and Installing the Software
Before you download Pybackpack, make sure that the following software is installed on your computer:
- Python
- PyGTK
- PyGlade
- rdiff-backup
- genisoimage
If you plan to back up your data to a CD or DVD, you’ll also need Nautilus CD Burner. To be honest, I find using CDs and DVDs to be a waste, but your mileage may vary. You probably have most of the software listed above installed on your computer. Anything you don’t have you can install using your package manager.
You can download Pybackpack here. The latest version is 0.5.8. Once you’ve downloaded Pybackpack, extract the contents of the archive to somewhere on your hard drive. Then, crack open a terminal window and navigate to that directory.
Run the following commands:
python setup.py build sudo python setup.py install Getting Started
Launch Pybackpack by pressing ALT+F2. In the Run Application dialog box, type pybackpack and then press Enter.

If you want to copy the contents of your /home directory to a CD or DVD, make sure there’s a writable disk in your CD/DVD drive and then click Go. But, as I mentioned earlier, I find backing up to a CD or DVD to be a waste. You can generally only use them once. And you might not want to back up your entire /home directory.
Pybackpack enables you to back up specific folders and files. You do this by creating backup sets. Using backup sets makes a lot more sense. You can make copies of important files, and even group sets of similar files and folders together. Doing that makes your backups easier to manage.
Creating Backup Sets
In the Pybackpack window, click the Backup tab.
Select New backup set from the list and then click Edit. This starts a wizard that will walk you through the process of creating a backup set.
Click Forward. In the Backup Set Name window, enter the following information:
- Name of the backup set. Make it descriptive or at least short and to the point.
- An optional short description.
Then, select where you want to back up your files from the Destination type list. You can save them to a CD or DVD, somewhere on your computer, or to a remote server. Let’s assume you want to save the files to a web server. Select Remote Host (SSH) from the Destination type list. Then, fill in the following information:
- Username – The name you use to log into the server.
- Host – The address of the server.
- Path – The directory on the server in which you want to save your files.
Click Forward. In the next window, select the file and/or folders that you want to include in the backup set by click them in the directory tree and then clicking the Include in set button.
Click Forward. You’re taken to a summary window. If you need to make changes, click the Back button. Otherwise click Forward to save the backup set.
Performing a Backup
When you’re ready to backup your files, select the backup set in the Pybackpack window.
Then, click the Backup button. Depending on the number and size of the files you’re backing up, and where you’re backing them up to, the process could take a few seconds to a few minutes.
Restoring Your Backups
You might want to do that once in a while. Click the Restore tab in the Pybackpack window. Then click either Local (somewhere on your computer or on a CD/DVD) or Remote (SSH). In either case, enter the path to the directory containing the backup that you want to restore.
If you have multiple backups, you can select the one that you want to restore from the Restore as of list. Then, click the Restore button.
Final Thoughts
Pybackpack is a very flexible and very easy-to-use tool. It’s easy to use and offers several options. While it’s not designed to back up your entire system, Pybackpack does a solid job of backing up your important files and folders.
Photo credit: svilen001


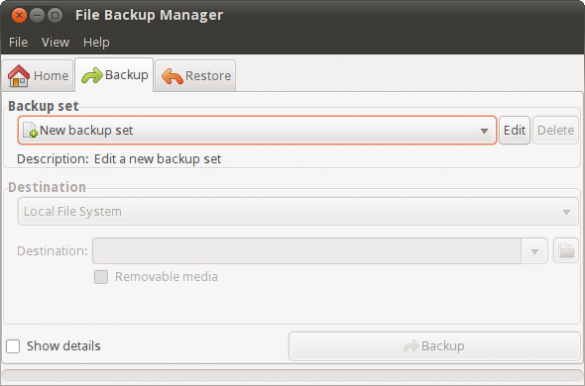
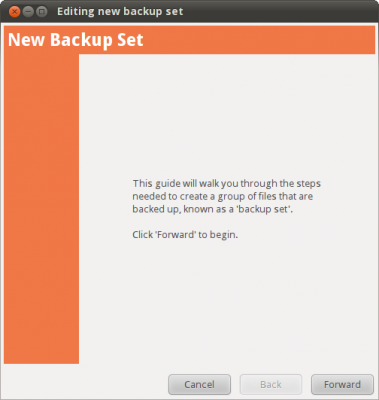
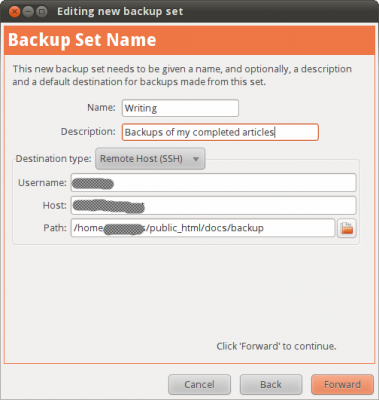
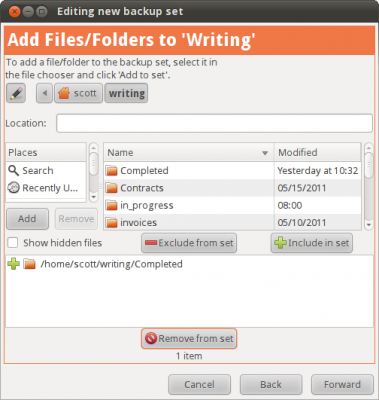
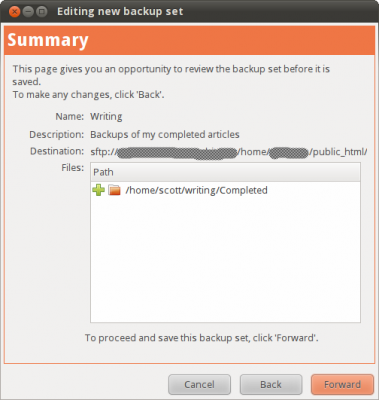
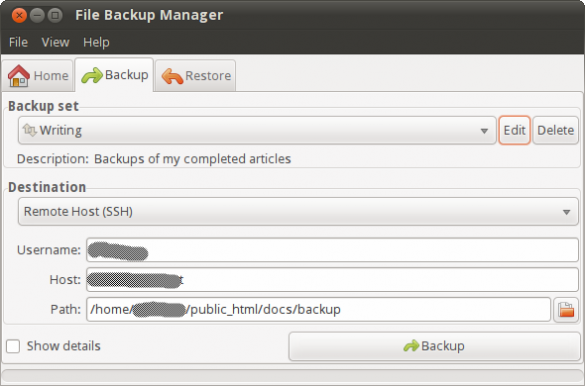
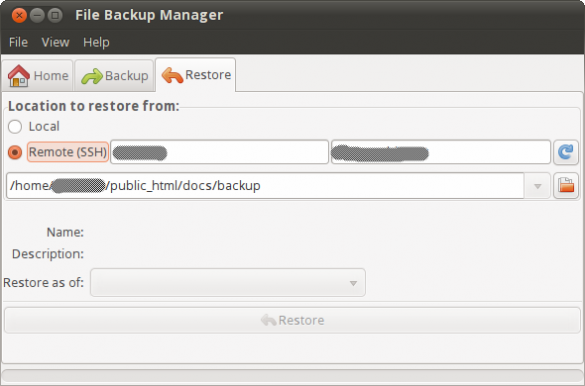
Leave a Reply
You must be logged in to post a comment.