“Aero” is the graphical user interface that Microsoft introduced with Windows Vista and Windows 7. It includes many productivity features for managing your windowed desktop environment, but one of the most noticeable features is the glass-like transparency effect that is typically present on the borders of windows.

At times, the Desktop Window Manager (DWM) service that runs Aero can crash. This can happen for a variety of reasons, but I’ve most frequently seen it when using applications that are not fully compatible with Windows 7, or when undocking my laptop with a full-screen application open.
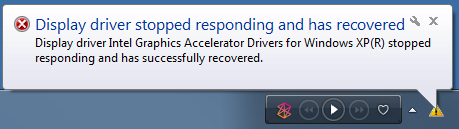
When the Desktop Window Manager service crashes, you’ll immediately notice that the Aero transparency effects will disappear.

You can fix this problem by restarting your computer, but there’s an easy fix to restart the service and re-enable Aero effects.
Restarting the Desktop Window Manager Service
Step 1: Click the Start (Windows) button and type “run” in the search box. Select the “Run” application that appears in the Programs list.
Note: You can also press the Windows Key + R to access the Run dialog.
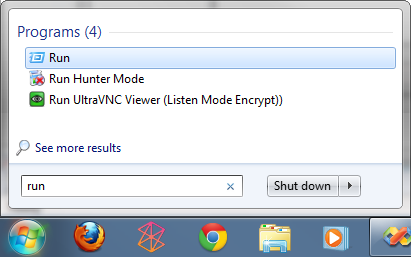 Step 2: Type services.msc and press enter.
Step 2: Type services.msc and press enter.
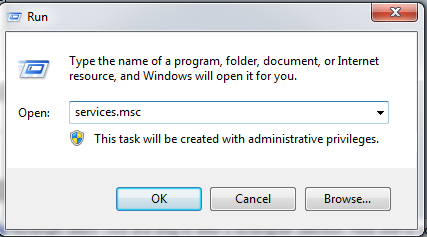 Step 3: Locate the entry for Desktop Window Manager Session Manager, right click it, and select Restart.
Step 3: Locate the entry for Desktop Window Manager Session Manager, right click it, and select Restart.
That’s it! The Desktop Window Manager service should now have restarted and Aero effects should be re-enabled.
Optional – Restarting DWM via Command Line
You can also restart the Desktop Window Manager via command line, which is useful if you wanted to create a batch script to automatically restart DWM when it crashes.
To restart DWM via command line, open the command prompt (cmd.exe) and type:
[code lang=”shell”]
net stop uxsms
[/code]
Followed by:
[code lang=”shell”]
net start uxsms
[/code]
This will have the same effect as restarting the DWM service through the Windows Service Manager application.

Leave a Reply
You must be logged in to post a comment.