 TweetDeck Desktop is arguably one of the best desktop Twitter clients for power users. It offers endless columns of information, multiple account support, and many features that Twitter itself had to copy. This app can basically do it all, and might even be getting purchased for $50 million by Twitter.
TweetDeck Desktop is arguably one of the best desktop Twitter clients for power users. It offers endless columns of information, multiple account support, and many features that Twitter itself had to copy. This app can basically do it all, and might even be getting purchased for $50 million by Twitter.
My only major complaint is that TweetDeck Desktop runs on Adobe Air, and while I have no qualms with the technology itself, it often suffers from major performance problems, especially when starting the app for the first time. With a modest seven columns (okay, maybe that’s not modest?), I usually need to “warm up” TweetDeck like I used to warm up my ’97 Ford Escort in a brutal North Dakota January.
With the launch of Google Chrome’s web store, an app store for its popular web browser, TweetDeck jumped off the Adobe Air bandwagon and onto the new Chrome platform. The result: a screaming fast, delightfully useful version of TweetDeck that runs directly from your browser.
To get started, head over to the Chrome web store (while using Chrome, obviously), and install TweetDeck for Chrome.
Once you have TweetDeck installed in Chrome, you can access it from any new tab page (press CTRL + T) or, alternatively, install the TweetDeck Launcher extension to open TweetDeck directly from your browser’s toolbar.
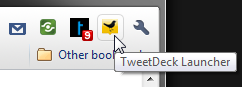
My favorite part about getting started with TweetDeck for Chrome was that I didn’t have to reconfigure my columns or information. If you already have TweetDeck for Desktop installed on your computer, it can automatically import your settings. Otherwise, you can log in with your TweetDeck account which should also restore most of your settings (although I think it only restores custom columns).
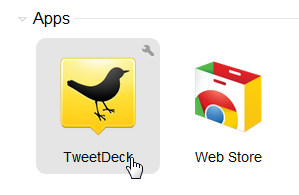
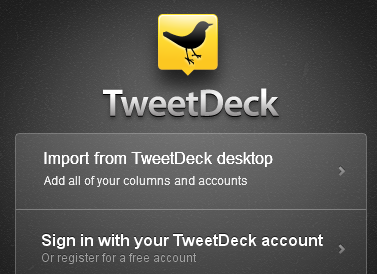
Note: You’ll have to approve the import process through TweetDeck desktop before the data can be imported to TweetDeck for Chrome.
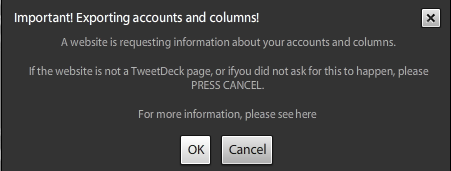
The first thing you’ll notice: TweetDeck for Chrome is crazy fast. Opening columns for two Twitter accounts, Facebook, and a couple of search columns takes mere seconds. Even better, those columns are immediately usable (I’d usually have to wait several minutes before TweetDeck Desktop would let me actually interact with it.
If you’re combining multiple accounts and social networks in TweetDeck, you’ll probably be greeted by a few “merged” columns that showcase messages from all of your accounts together. I’m not wild about this (I like my Facebooks kept separate from my Twitters), so I opted to delete those columns and instead make account-specific columns. Hey, some people like their pickles cucumbered.
To add new columns or accounts to TweetDeck for Chrome, just click the TweetDeck > button in the top left. This will present you with all of the fantastic options you’d expect from all TweetDeck clients.
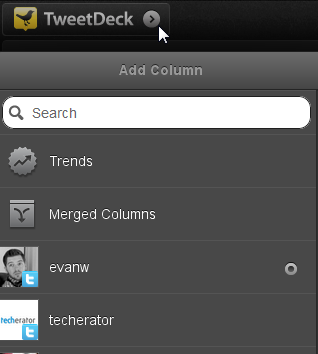
To delete a column, click the wrench icon that appears when you hover over the column and then click the red Delete button at the bottom of the column. Clicking the wrench icon also gives you the option to edit notifications for that column. You can also move any column when in wrench-mode (but it appears this is the only time you can drag-and-drop columns, otherwise they remain locked).
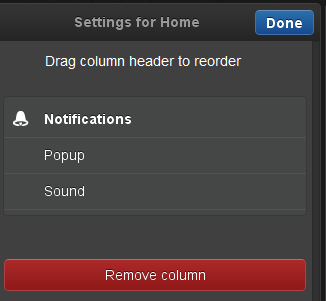
Overall, TweetDeck for Chrome is probably my new favorite desktop Twitter client. It might take a little bit of time to get used to opening a separate Chrome window to run it on a second monitor, but it’s worth it for the performance and the fantastic feature set.

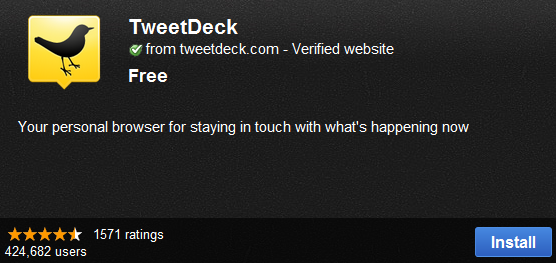
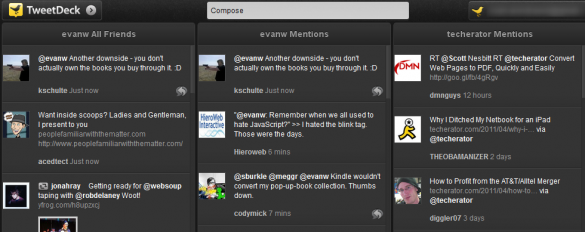
Leave a Reply
You must be logged in to post a comment.