Group policy is a feature in the Microsoft Windows operating system that allows administrators to set rules and privileges for users on a network. One of its abilities is to disable indexing of files on your hard drive, which can be done for security or performance purposes.
A common problem that can occur when indexing gets disabled is that you can no longer perform advanced email searches in Microsoft Outlook. The result is that when you click the down arrows next to the Search All Mail Items field, the fields for From, Body, Subject, and To will be disabled and inaccessible (they will also appear gray).
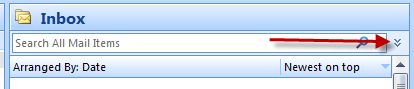
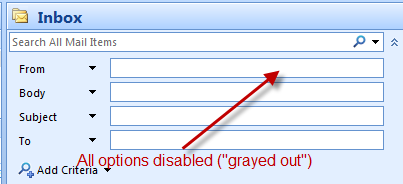
Enabling Outlook Indexing
To fix this problem, you don’t need to enable indexing for the entire hard drive, just for Microsoft Outlook emails.
Step 1: Open the Registry Editor application. This can be done in two ways:
Option 1: Open the Start menu, select Run, and enter regedit then press enter, or
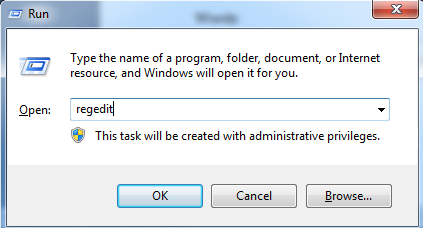 Option 2: Open the Start menu and type regedit in the Search programs and files field (available in Windows Vista/7 only).
Option 2: Open the Start menu and type regedit in the Search programs and files field (available in Windows Vista/7 only).
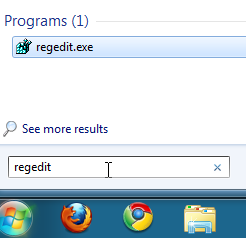
Step 2: In the Registry Editor, click the Edit menu and select Find. Type PreventIndexingOutlook in the search field and click Find Next.
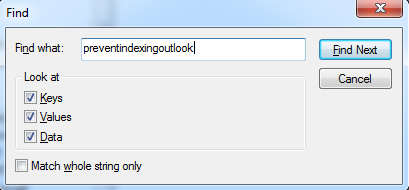
Locate the PreventIndexingOutlook key in the list on the right.
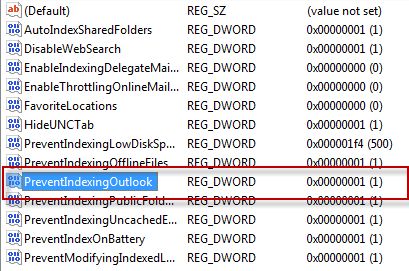
Step 3: Right click PreventIndexingOutlook and select Modify. Change its Value data to 0 and click OK.
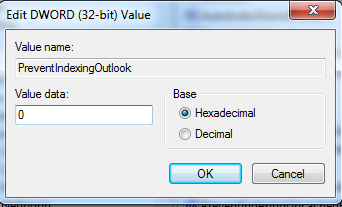
Step 4: Search again by clicking the Edit menu and select Find. Type SetupCompletedSuccessfully in the search field and click Find Next. Locate this key.
(You can optionally navigate to HKEY Local Machine/Software/Microsoft/Windows Search and locate the key).
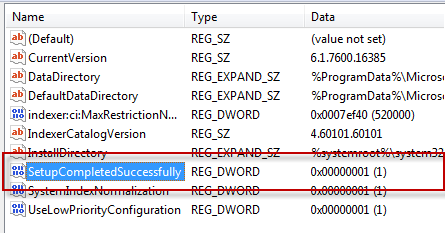
Step 5: Right click the SetupCompletedSuccessfully key and select Modify. Change its Value Data to 0 and click OK.
Step 6: Restart your computer and you will now be able to perform advanced searches in Microsoft Outlook.
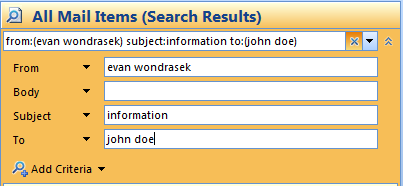

Leave a Reply
You must be logged in to post a comment.