Like many of you lucky people out there, I got a new Kindle as a present this Christmas (thanks, Mom!). I’m an avid reader so I know I’ll make good use of it, but I’ve come up with a few simple tips that can help you get the most out of your new toy.
Oh, and did I mention you can get many popular books on your Kindle for free?
Link your Kindle to your Amazon.com account
The Kindle Store in the Kindle is useful, but if you register your device (linking it with your Amazon.com account), you can instantly send books to your Kindle directly from a web browser. To register your device, open up the Menu, select Settings, and locate the Registration field. Click Register to link your Kindle to your Amazon account.
If you purchased your Kindle using your Amazon.com account, it’s allegedly supposed to be pre-registered, but mine was not.
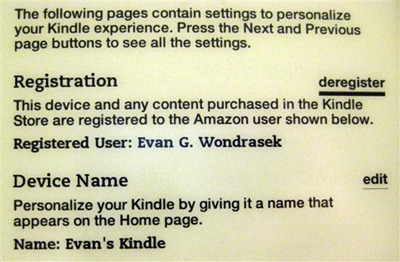
Download free Kindle books
So you have your new Kindle, but what good is it without any books? Dozens of literary classics are available for free on the Kindle because they are available in the public domain. Books like The Adventures of Sherlock Holmes, Pride and Prejudice, Gulliver’s Travels, Treasure Island, Alice’s Adventures in Wonderland – all free. I’m reading Sherlock Holmes at the moment, which was converted to Kindle by a community of enthusiasts for our enjoyment.
To find more free Kindle books, check out Amazon’s Top 100 Free Kindle Books (updated hourly). You can also check out user-created lists of free books (including much more than public domain books).
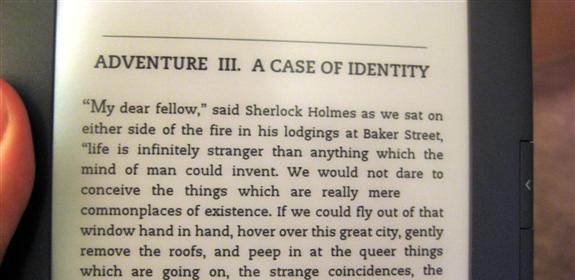
Read the manual (RTFM)
I’m not usually a person that reads instructions, nor do I tell other smart people to read them. But check this out, smart people: You should read the included digital documentation to get the most out of your Kindle. The Kindle is straightforward enough, but because of its simple design, you can remain completely oblivious to many useful features. Here are a few tips I picked up from the manual:
- Press ALT + Enter to post selected text to Twitter or Facebook
- Press the Left directional key on a selected item in your library to permanently delete it from your Kindle
- Press ALT + Q to insert the number 1, ALT + W to insert the number 2, etc (they’re all available with the SYM key, but this is much faster if you’re just using numbers)
The Kindle User’s Guide is included with every Kindle and is right on your home screen when you turn it on. It’s a bit lengthy, but definitely worth the time.
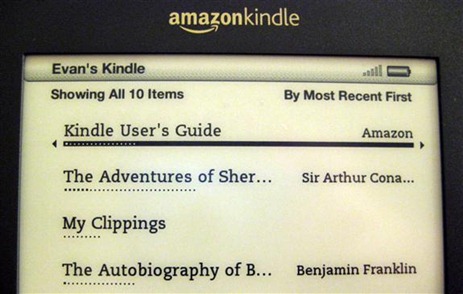
Browse the internet
It might not be the fastest, but the Kindle includes a surprisingly nice web browser. Don’t expect it to render websites perfectly, but if you want to do some surfing between reading sessions and you’re away from a computer, this will do just fine.
The Kindle browser is available under the Menu –> Experimental –> Web Browser.
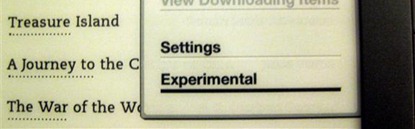
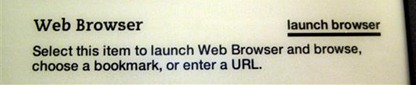
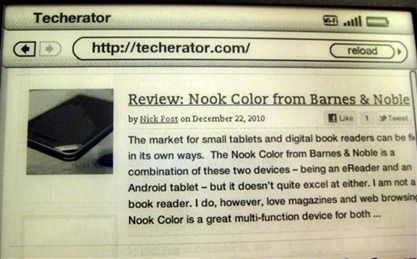
Turn off popular highlights
The Kindle lets you digitally highlight text in books by navigating to the selection with the directional pad and pressing the center button to start highlighting. Amazon then stores this information online, and uses it to identify which selections are the most popular among all Kindle users.
If you’re reading a book, you’ll notice that some paragraphs will be underlined and may say how many “highlighters” it has. This is a feature Amazon enables by default to help you identify popular selections, but in my opinion, it’s distracting.
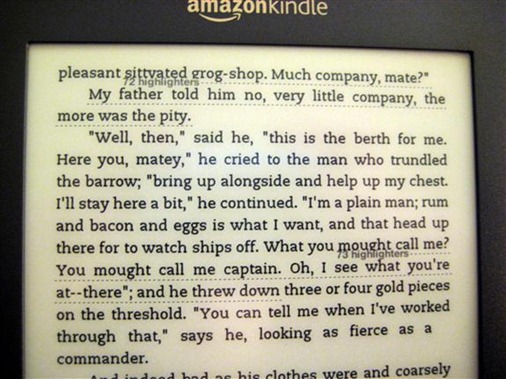
To turn off popular highlights, press Menu from the home screen, select Settings, and navigate to page 2 of 3. Locate the Popular Highlights option and disable it.

Link your social networks
As I mentioned earlier, you can post excerpts you’ve enjoyed to Facebook and Twitter. To add social networks, press Menu from the home screen, select Settings, and navigate to page 3 of 3. Open the Social Networks option to link your accounts using the included web browser.
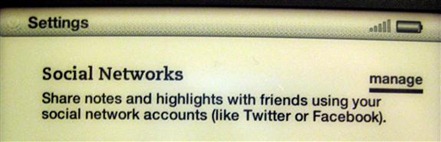
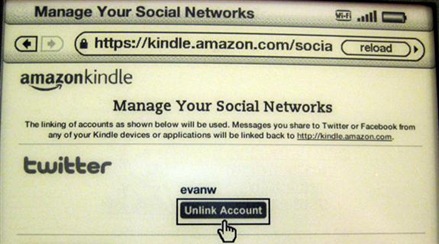
Use the built-in dictionary
When you think about the advantages the Kindle has over printed books, don’t forget one of the most significant features: you can look up word definitions instantly without digging for a dictionary or using Google’s define: search. Whenever you encounter a word you want to look up, simply move the cursor in front of it and a brief definition will appear on the screen.
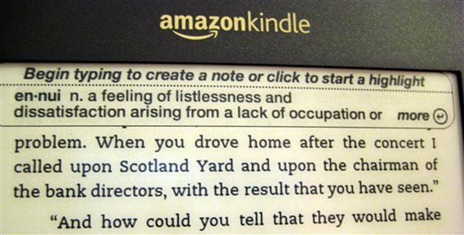
For a more detailed explanation, simply press the enter key and you’ll be taken to the full dictionary app. While reading Sherlock Holmes, I had no idea how many different words were used to describe a horse carriage.
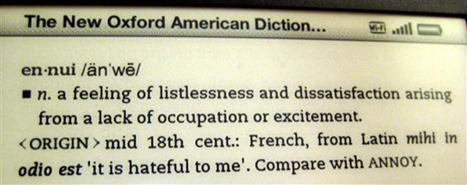
Listen to Audiobooks
I have a 15-minute commute to the office every morning, so I make the most of that time by listening to audiobooks from Audible.com. I started listening to audiobooks about 3 years ago to pass the time on long trips, and have been completely hooked ever since.
The Kindle can play (and download) Audible audiobooks as well as MP3s, so if you’re torn between carrying your Kindle or iPod, you can bring just one device. Audible audiobooks you have purchased will appear under Archived Items on your home screen, and you can play MP3s under Menu –> Experimental –> MP3 Player.
Read with multiple devices, never lose your place
[ad name=”Amazon Kindle 3G”]
The Kindle will automatically store the last page you’ve read online so you’ll never lose your spot in a book. Because you can read Kindle books on your PC, iPhone, iPad, and Android device, you will be automatically prompted to begin reading where you left off when you use another device.
Conclusion
There are many more great features on the Kindle, so take some time to play with your new device. And if you find something I haven’t covered in this guide, how about posting it in the comments below?
Happy reading!

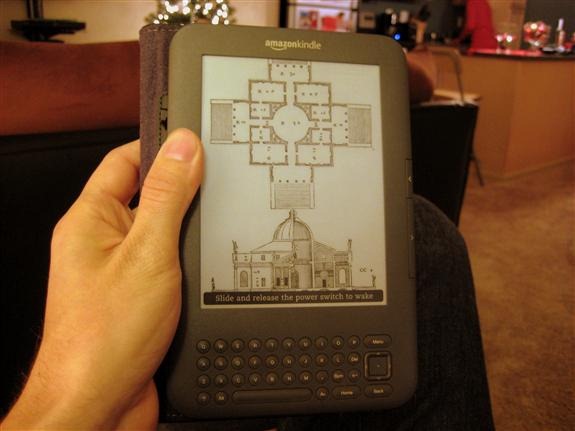
Leave a Reply
You must be logged in to post a comment.