Here’s a scenario: you’re about to leave work for the day and you have 9 important tabs open in Google Chrome. You’d like to continue with that same session when you get home – but what can you do?
FreshStart is a great extension for Google Chrome that allows you to save your browser sessions and reload them on multiple computers. You can simply save all your open tabs to a new session, or manually pick which tabs to save for later viewing. The best part: FreshStart uses Chrome’s built-in bookmark syncing feature to keep your sessions up-to-date between other computers.
To use FreshStart, head to the extension homepage and click the blue Install button. Click Install in the new dialog box to confirm installation. Once the installation is finished you will have a new icon in Chrome’s toolbar as shown below.
![]() When you would like to save your current browser session, click the FreshStart icon to see a list of your currently opened tabs. You can now give your session a name and select which specific tabs you would like to save for later.
When you would like to save your current browser session, click the FreshStart icon to see a list of your currently opened tabs. You can now give your session a name and select which specific tabs you would like to save for later.
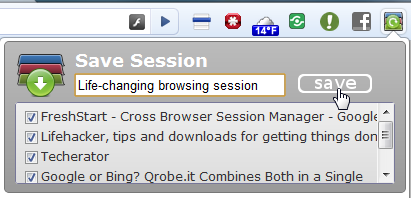 Once you save that session, it will immediately be available on that local computer and can be quickly reloaded by selecting the entry.
Once you save that session, it will immediately be available on that local computer and can be quickly reloaded by selecting the entry.
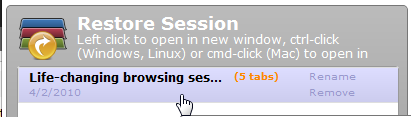 To enable session synchronization, you need to enable Bookmark Synchronization which was recently made available in Google Chrome. To activate Bookmark Synchronization, click the wrench icon in the top right corner of Chrome and select Bookmark manager. You can also reach this screen by pressing CTRL + SHIFT + B.
To enable session synchronization, you need to enable Bookmark Synchronization which was recently made available in Google Chrome. To activate Bookmark Synchronization, click the wrench icon in the top right corner of Chrome and select Bookmark manager. You can also reach this screen by pressing CTRL + SHIFT + B.
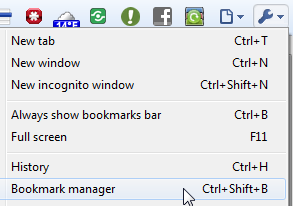 Click the Synchronize my bookmarks… button at the top of the Bookmark Manager and then log in with your Google account (if you don’t have an account you can create one from this window). Once you’ve done this, your bookmarks will automatically be synchronized with Google – now including your sessions!
Click the Synchronize my bookmarks… button at the top of the Bookmark Manager and then log in with your Google account (if you don’t have an account you can create one from this window). Once you’ve done this, your bookmarks will automatically be synchronized with Google – now including your sessions!
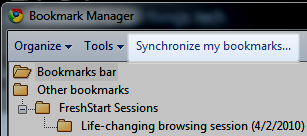 To make your synchronized bookmarks and sessions available on other computers, just repeat the steps from the last paragraph on any additional computers and log into Google again.
To make your synchronized bookmarks and sessions available on other computers, just repeat the steps from the last paragraph on any additional computers and log into Google again.
FreshStart also features a great crash recovery feature that automatically saves your current session every 5 minutes in case your browser crashes. This allows you to quickly pick up where you left off in the event of an unexpected browser crash or system shutdown.
To enable crash protection, click the FreshStart button and select Enable crash recovery. You then need to click the check box next to Enable Crash Recovery, choose a time period to save sessions, then click save. That’s it!
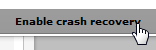
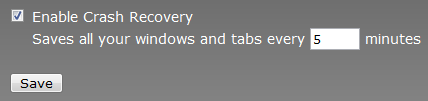 Make sure to check out our other articles about Google Chrome as well as our Top 10 Extensions for Google Chrome.
Make sure to check out our other articles about Google Chrome as well as our Top 10 Extensions for Google Chrome.

Leave a Reply
You must be logged in to post a comment.