Previously, I covered the steps for setting up your computer to receive Remote Desktop connections, enabling you to control your computer from any other computer on the internet. In this guide, I will cover the procedure for connecting to your Remote Desktop enabled computer from another computer via the internet.
Connecting from Windows XP/Vista/7
- Click Start > All Programs > Accessories > Remote Desktop Connection.
- In the window, enter the IP address of the computer you are connecting to the IP address text field, as shown below.
- Once the IP address has been entered, click Connect.
- When prompted, enter your username and password to connect to the remote computer.
- To disconnect from the session and leave it running, click Start > Disconnect.
- To logoff the session, click Start > Log Off.
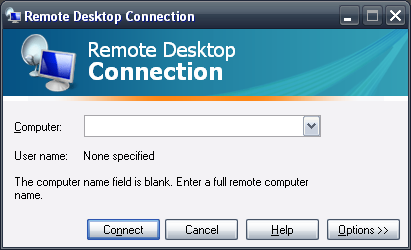
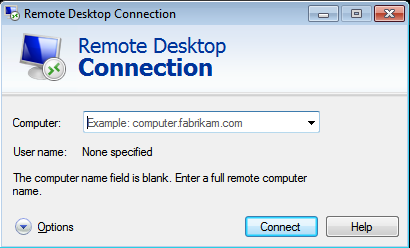
Connecting from OS X
- Mac OS X version 10.4.9 (Tiger) or a later version of Mac OS is required to install the software.
- Download the Remote Desktop Connection Client for Mac from Microsoft.
- Double-click the file that you downloaded to place the Remote Desktop Connection volume on your desktop.
- In the Remote Desktop Connection volume window, double-click the Remote Desktop Connection.mpkg application to start the installation process, and then follow the instructions on the screen.
- To disconnect from the session and leave it running, click Start > Disconnect.
- To logoff the session, click Start > Log Off.

Leave a Reply
You must be logged in to post a comment.