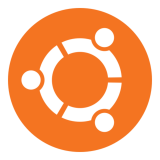 Do you use Ubuntu? Then you probably know that there really only are a few ways in which you can install software on your computer. Most people use either the Ubuntu Software Center or Synaptic Package Manager. Of course, you can compile the software’s source code or install it with a .deb package, but both those routes have their own issues.
Do you use Ubuntu? Then you probably know that there really only are a few ways in which you can install software on your computer. Most people use either the Ubuntu Software Center or Synaptic Package Manager. Of course, you can compile the software’s source code or install it with a .deb package, but both those routes have their own issues.
While comprehensive, Ubuntu’s official software repository doesn’t contain every application under the sun. And it can be a while before updates to an application filter through to that repository. So what’s an Ubuntu user who wants to stay on the cutting edge to do?
Turn to a Personal Package Archive, that’s what.
A Personal Package What?
A Personal Package Archive (PPA) is a software repository that enables the developer, whose software may or may not be in the official Ubuntu repository, to bring software and updates to that software to users of Ubuntu. Developers host PPAs on Launchpad, a software collaboration site run and maintained by Canonical (the company behind Ubuntu).
Developers upload the source code to Launchpad, and the Launchpad compiles that code into the software that users can install. If you’re a developer, you can find more information about PPAs here.
Why Use a PPA?
The obvious advantage is that you can install and use software that isn’t in the official Ubuntu repositories. That, in itself, is a huge plus. And unlike installing software either by compiling source code or installing a .deb package, you get updates through Ubuntu’s Update Manager. That saves you a bit of time and effort when it comes to installing a new version of an application.
Of course, there is a danger that someone who runs a PPA might be distributing malicious code. While Canonical tries to ensure that doesn’t happen, you never can tell. You need to make sure that you can trust the source.
PPAs from the User’s Perspective
So, you’re an Ubuntu user and run across a nifty piece of software. You immediately want to download it, but find out that it’s only available through a PPA. So what do you do? Well, that depends on the version of Ubuntu you’re using.
In either case, go to the PPA page for the software — for example, the page for the daily builds of the Chromium Web browser. Find the section Adding this PPA to your system.
Adding a PPA in Ubuntu 9.10 or newer
If you’re using Ubuntu 9.10 or newer, find the name of the PPA. It looks something like this:
ppa:[software_name]/ppa Where [software_name] is the application you want to install, for example chromium-daily.
Then, open a terminal window by selecting Applications > Accessories > Terminal. Type the following command in the terminal window to add the PPA:
sudo add-apt-repository ppa:[software_name]/ppa When you’re prompted, enter the password that you use to log into Ubuntu. The PPA is then added to your list of software repositories. Then, type the following command in the terminal window to get the latest list of software from the PPA:
sudo sudo apt-get update You can now install the software using the Ubuntu Software Center or Synaptic Package Manager.
Adding a PPA in Older Versions of Ubuntu
If you’re using a version of Ubuntu older than 9.10, the process is a bit different. In the section Adding this PPA to your system, click the link labeled Technical details about this PPA. Then click the dropdown list labeled Display sources.list entries for: and select your version of Ubuntu from the list.
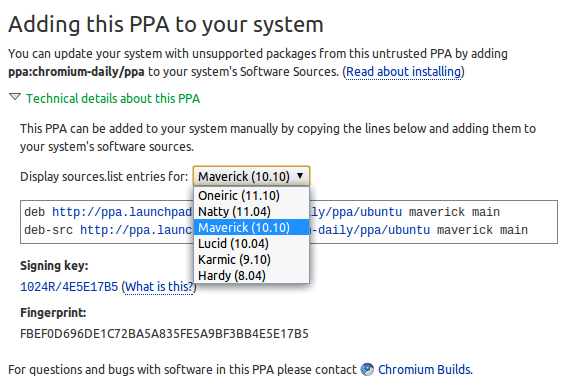
Notice the two lines of code below the list. They look something like this:
deb http://ppa.launchpad.net/chromium-daily/ppa/ubuntu hardy main deb-src http://ppa.launchpad.net/chromium-daily/ppa/ubuntu hardy main Copy those lines of code. Open a terminal window and type the following command to open your list of repositories in the text editor:
sudo gedit /etc/apt/sources.list Paste the two lines of code at the end of the file and save it. Then, exit the text editor.
Keep the terminal window open and go back the PPA’s Web page in your browser. Look for the the entry on the page labeled Signing key (which verifies the software from the PPA). It looks something like this:
1024R/4E5E17B5 Copy the portion after the slash — in the example above, that’s 4E5E17B5. Then, go back to your terminal window and type the following command:
sudo apt-key adv --keyserver keyserver.ubuntu.com --recv-keys [key] Replace key with the portion of the signing key that you copied. Finally, type the following command in the terminal window to get the latest list of software from the PPA:
sudo sudo apt-get update You can now install the software using Synaptic Package Manager.
Final Thoughts
Using a PPA is a great way to not only to try out new software, but also stay on the bleeding edge of an application that you currently use. It can take a bit of work to add a PPA to your list of software repositories, but once you do, it’s smooth sailing from there.

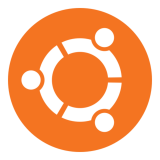
Leave a Reply
You must be logged in to post a comment.