 Windows only: After testing questionable software, I sometimes wish I could completely obliterate any trace of its existence from my hard drive. I don’t mean just removing the program files; I want to remove registry entries, temporary files, and anything it stored on my computer.
Windows only: After testing questionable software, I sometimes wish I could completely obliterate any trace of its existence from my hard drive. I don’t mean just removing the program files; I want to remove registry entries, temporary files, and anything it stored on my computer.
The built in Add/Remove Programs tool in Windows only runs the target application’s uninstaller, which doesn’t necessarily remove all files it stored on your computer. Aside from only superficially removing software, I’ve found the Add/Remove Programs tool to be painfully slow to load my application list.
The solution is Revo Uninstaller, an incredibly meticulous tool that completely eradicates software from your system. Revo Uninstaller uses an advanced algorithm to scan your hard drive for unnecessary files, folders, and registry keys left over from an installation, and can even remove broken installations.
Uninstalling software is very simple in Revo Uninstaller. After opening the program, you will see icons for currently installed software (which can also be changed to a more detailed view by going to View > Details). To begin the removal process, select the program and click the Uninstall button.
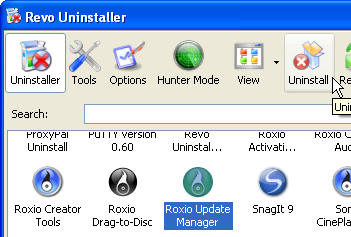 Revo Uninstaller will provide you with several uninstall modes to determine the thoroughness of the uninstallation, ranging from ‘Built-in’ (uses the application’s uninstaller) to ‘Advanced’ (performs a deep scan to remove all traces of the program). The default ‘Moderate’ setting should be appropriate for most situations.
Revo Uninstaller will provide you with several uninstall modes to determine the thoroughness of the uninstallation, ranging from ‘Built-in’ (uses the application’s uninstaller) to ‘Advanced’ (performs a deep scan to remove all traces of the program). The default ‘Moderate’ setting should be appropriate for most situations.
 After the main uninstallation process has finished, you will be given the option to remove any remaining program data in the registry. Use caution with this setting, and if in doubt – leave it alone.
After the main uninstallation process has finished, you will be given the option to remove any remaining program data in the registry. Use caution with this setting, and if in doubt – leave it alone.
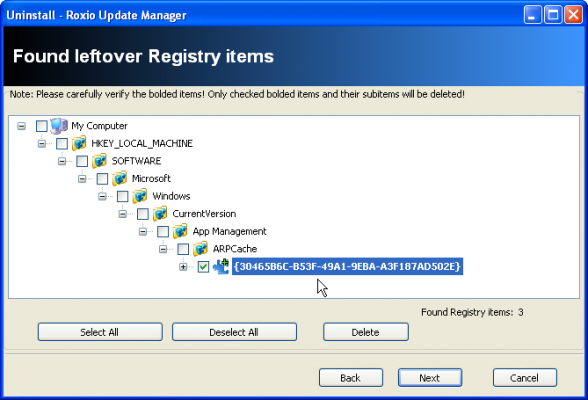
 An additional unique feature of Revo Uninstaller is Hunter mode, which lets you uninstall, delete, or kill the process of an application by targeting icons on the desktop, quick launch bar, system tray or even an open application.
An additional unique feature of Revo Uninstaller is Hunter mode, which lets you uninstall, delete, or kill the process of an application by targeting icons on the desktop, quick launch bar, system tray or even an open application.
To use Hunter mode, click the ‘Hunter Mode’ button in the top toolbar of Revo Uninstaller. The program will be minimized and you will be left with a targeting reticule in the top right corner of your screen.  Applications can be uninstalled by dragging the program icon into the reticule, or you can click and drag the reticule itself to any running application (even applications in your system tray or toolbar).
Applications can be uninstalled by dragging the program icon into the reticule, or you can click and drag the reticule itself to any running application (even applications in your system tray or toolbar).
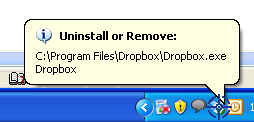
Revo Uninstaller includes several other useful tools such as Autorun Manager (select which programs start with your computer), system tools and tweaks, a junk files manager (similar to CCleaner), and Tracks Cleaner (removes personal information from your computer).
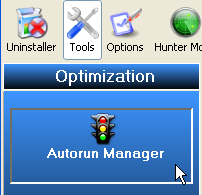
For more information, check out the program’s feature list or user guide. Revo Uninstaller is a free tool for Windows. [Download]

Leave a Reply
You must be logged in to post a comment.