 uTorrent – a popular BitTorrent client for Windows – has a little-known IP blocking feature which can help protect you from unwanted observation by anti-P2P organizations or government institutions. The easiest way to block unwanted IPs is to download and install PeerGuardian 2, but this software only works well in Windows XP so Windows Vista and Windows 7 users should follow this guide instead.
uTorrent – a popular BitTorrent client for Windows – has a little-known IP blocking feature which can help protect you from unwanted observation by anti-P2P organizations or government institutions. The easiest way to block unwanted IPs is to download and install PeerGuardian 2, but this software only works well in Windows XP so Windows Vista and Windows 7 users should follow this guide instead.
This guide will show you how to use a program called Blocklist Manager to retrieve and compile a list of all unwanted IPs, then use uTorrent’s built-in blocking feature to block them. Don’t worry about the length of the procedure, most of these steps only have to be performed once.
It should be noted that while blocking IPs can help hide your BitTorrent usage, it is not perfect and the absolute best method for staying safe is to avoid downloading copyrighted material.
Procedure
- Open uTorrent and click Options –> Preferences.
- Click Advanced and locate the entry ipfilter.enable and make sure it is set to true. Close uTorrent.
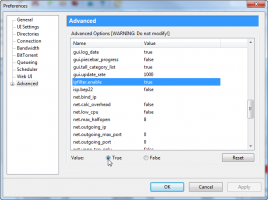
- Download and install Blocklist Manager. Note: During installation, your virus scanner may warn you about an application called Win32/Angryscan.A. This software is optionally included with Blocklist Manager (and can be disabled during installation), but I do not consider it to be harmful.
- Open Blocklist Manager and click the Sources button to download a directory of sources (Note: this does not actually download the block lists, just the directory of lists).
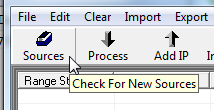
- Click Tools –> Options.
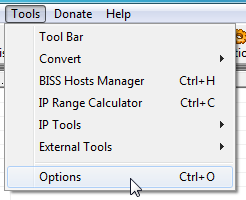
- Click Sources and enable any IP lists you would like to be protected from. I chose to block all lists except for the Non-LAN List, but the Level 1 and Level 2 lists would probably be sufficient for most users. Click OK.
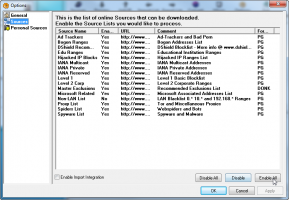
- Click the Process button to start downloading and compiling any IP lists you selected. This may take some time, so be patient while it processes the files.
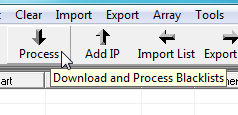
- Once the processing is finished, click Export –> Export Manager. This is where you will tell the program where to save your newly created block list so uTorrent can load it.
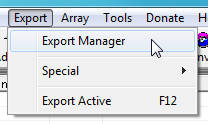
- Use the following settings (also shown in the image below):
- Name: ipfilter.dat
- Format: eMule/Donk
- Location: (Note: You may need to enable viewing hidden folders for this step)
- Windows XP: Click ‘Browse Local’ and navigate to C:\Documents and Settings\<USERNAME>\Application Data\uTorrent
- Note: you may need to enter ipfilter.dat in the File Name box if you encounter problems exporting the file later.
- Windows Vista/7: Click ‘Browse Local’ and navigate to C:\Users\<USERNAME>\AppData\Roaming\uTorrent
- Note: you may need to enter ipfilter.dat in the File Name box if you encounter problems exporting the file later.
- Windows XP: Click ‘Browse Local’ and navigate to C:\Documents and Settings\<USERNAME>\Application Data\uTorrent
- Check the ‘Export Location Active‘ box and click Add. Click OK.
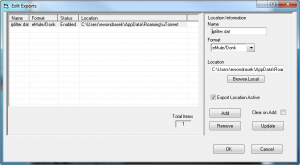
- In the main program again, click the Export List button. This will save the block list to the uTorrent folder you set in the previous step.
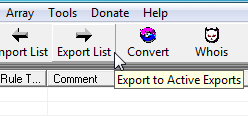
- If prompted about overwriting an existing file, click Yes.
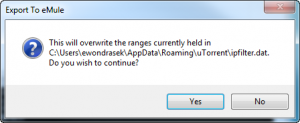
- Once the export process has finished, verify that no errors occurred in the command area of the program. If none, your block list was successfully saved to the uTorrent folder.
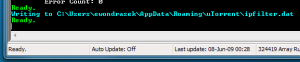
- Open uTorrent and click the Logger tab (as shown below). If you see a message stating that ipfilter.dat (# of entries) was loaded, everything worked properly!
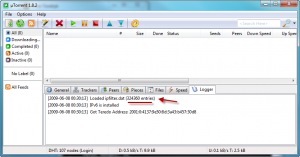
It is very important to update your ipfilter.dat file regularly to get the most recent block lists. To do this, download the updated IP lists and export them by repeating Step 7 and Step 10 above, then restart uTorrent to load the new list.

Leave a Reply
You must be logged in to post a comment.