If you’re struggling with a crashing Mac app or just trying to clean-up the remnants of an uninstalled program, deleting application caches can be a good place to start.
Application caches are used by both native and third-party applications to store temporary information (like a recently visited webpage) and speed up load times. In general, caching is a good thing – it makes applications faster. But sometimes a problem with a piece of cached information or a software bug can have the opposite effect – causing applications to load slowly or even crash.
An example of when you might need to delete an application cache is Google Chrome getting stuck in a re-launch loop. Occasionally, and especially with beta versions of Chrome, the browser will error out on a webpage that is trying to load from the cache. Although it should prompt to ask if you want to try loading the page that’s causing the issue, sometimes this doesn’t happen and the browser gets stuck in a loop. Clearing out the Chrome application cache will often resolve the issue.
Clearing an application cache
OS X stores cashed application data in the ~/Library/Caches folder. If you’re using a pre-Lion version of OS X you can simply browse to this folder in Finder.
From the Finder bar Go –> Library –> Caches will get you where you need to be.

Starting in Lion, Apple chose to hide the Library folder from users. The easiest way to access the Library folder is to click Go on the top Finder bar, hold down the ALT/Option key on your keyboard, and the Library folder should appear as an option in the drop-down list. Click Library, then Caches.
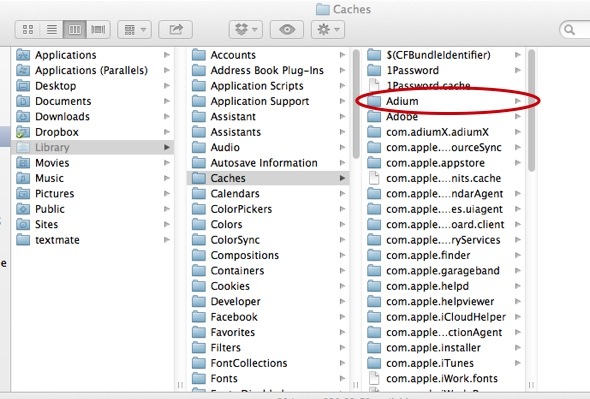
Once you’re in the Caches folder, deleting a cache is the same as deleting any other file or folder on OS X. Just drag the cache folder for the application you’re having issues with to the Trash or right click and select the Move To Trash option.
Things to keep in mind
While some advocate clearing out the entire cache folder on a regular basis, this is not generally recommended. Most applications manage their own cache fairly well without user intervention. Although you won’t cause any long-term damage to OS X, deleting caches unnecessarily may cause slow load times until each application rebuilds a new cache.
Caches are meant to be used for temporary, unimportant application data. However, some developers will store preference files in the Caches folder instead of the ~/Library/Preferences/ folder. Although it’s not common practice, if you’re concerned about losing custom application preferences it’s a good idea to check the cache folder you’ve targeted for deletion for .plist files before deleting it.

Leave a Reply to A. Schulz Cancel reply
You must be logged in to post a comment.